Install LaTeX
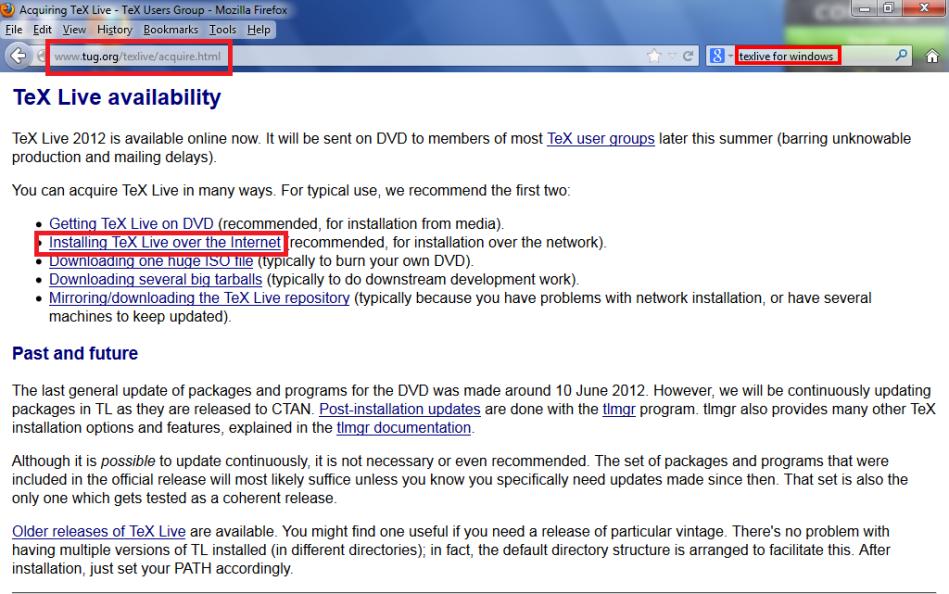
First is to go to the TeXlive download page to get LaTeX. (As you can still see above, I found the page by googling "texlive for windows". If the "http://www.tug.org/texlive/acquire.html" link has changed, you might want to try the same.) I decided to install over the internet (having a fast connection) so I clicked "Installing TeX Live over the Internet" link.
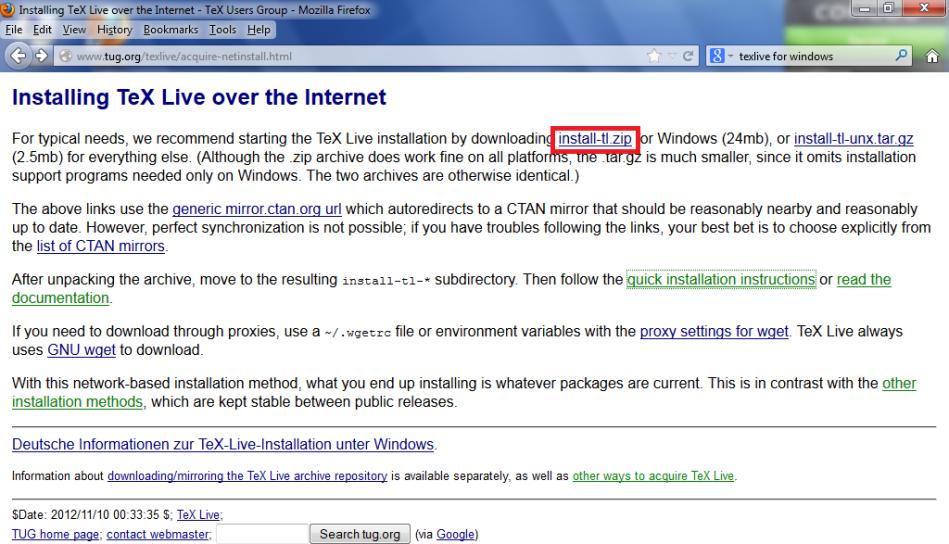
Like it says, for Windows click "install-tl.zip". (Or right-click it and select "Save link as".) Note that there are also instruction available here, if you need them.
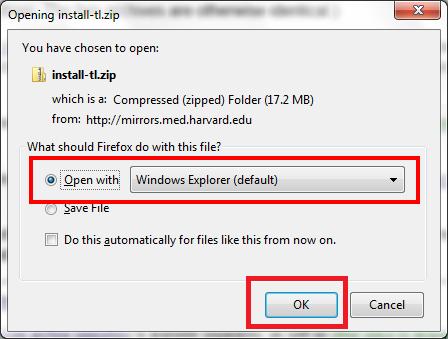
I took the default option to open with Windows Explorer, so I just clicked "OK".
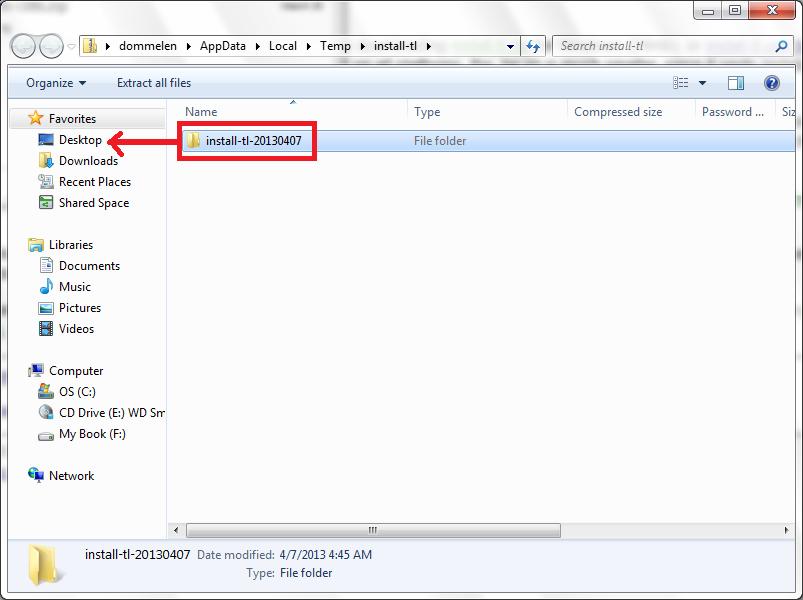
As the arrow shows, I dragged install-tl-20130407 to the "Desktop" icon. (In other words, I put the mouse over "install-tl-20130407", pushed the left button down, and while keeping it down dragged "install-tl-20130407" to "Desktop".)
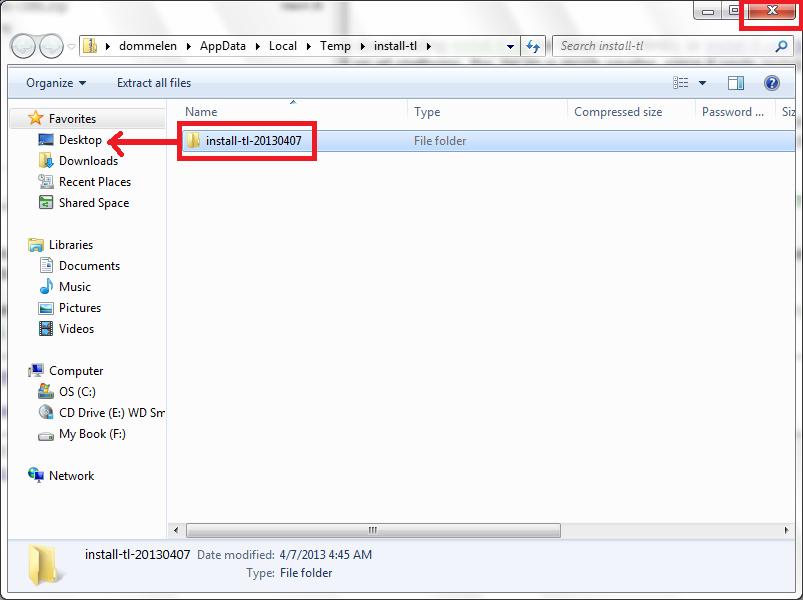
Next I closed the Windows Explorer Window with the close button.
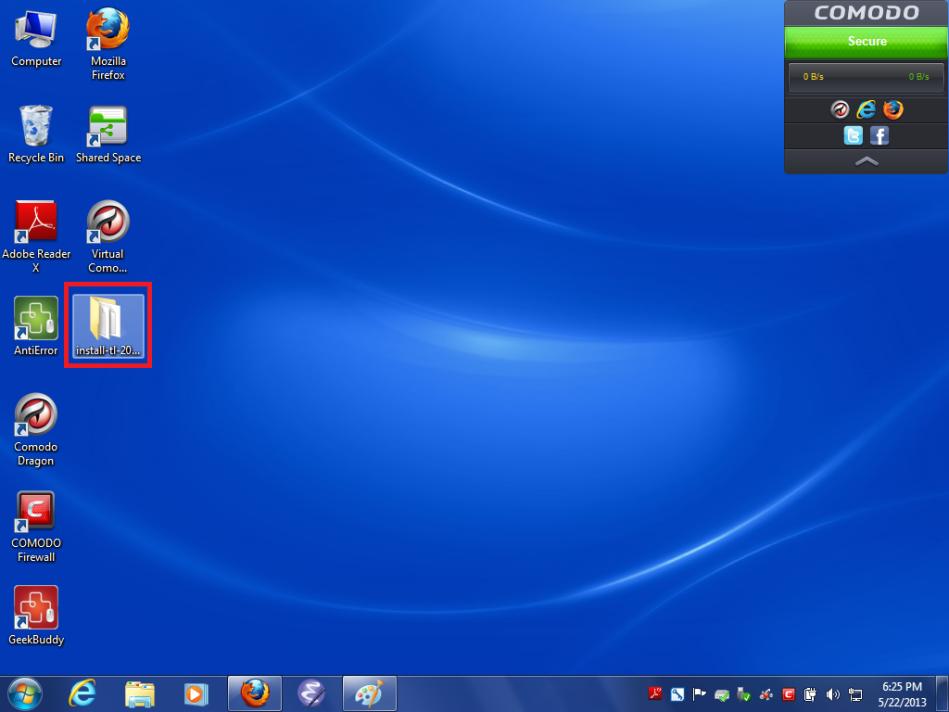
My desktop now showed an "install-tl-20130407" icon. (I have minimized the open windows to show the full Desktop.) I double-clicked the "install-tl-20130407" icon.
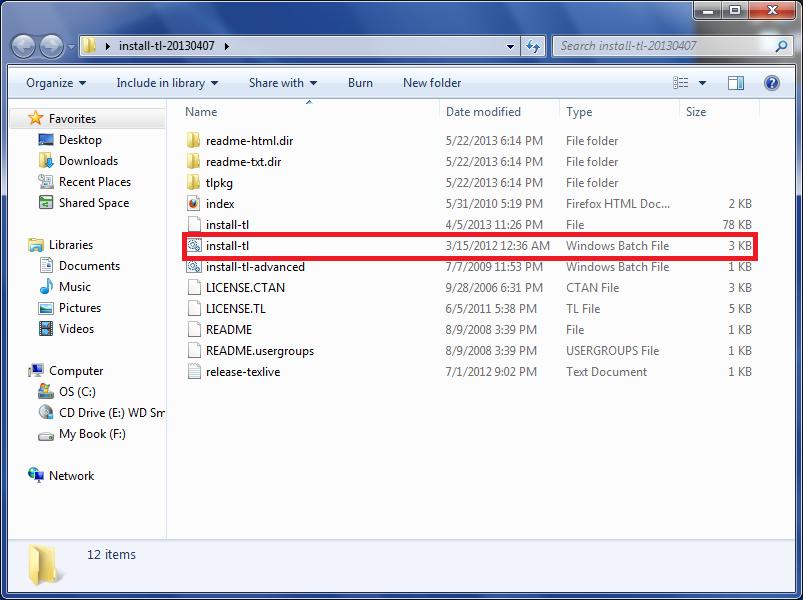
This opened another explorer window. Here you want to double-click the install-tl icon that is a windows batch file, not the other install-tl. (If necessary, enable viewing file details by right-clicking the file. Or towards the right in the top bar, there is an icon that enables viewing file details.) (Note that there are also other important documents here, such as the license info.)
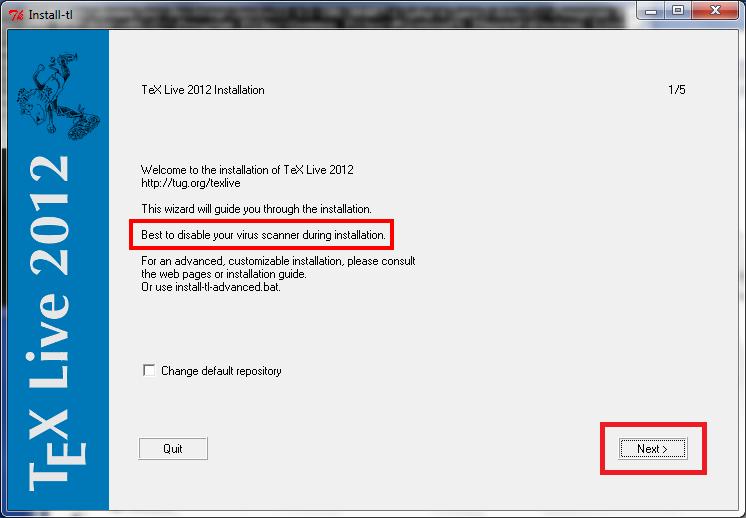
Note that it suggests to disable your virus scanner. I initially did not disable Comodo Firewall. However the installation took time. So to be able to walk away from it, in the later stages I did exit Comodo. (Otherwise the entire thing might get stuck while Comodo is trying to ask a missing me for permission to let something or the other proceed.) I restarted Comodo again afterwards.
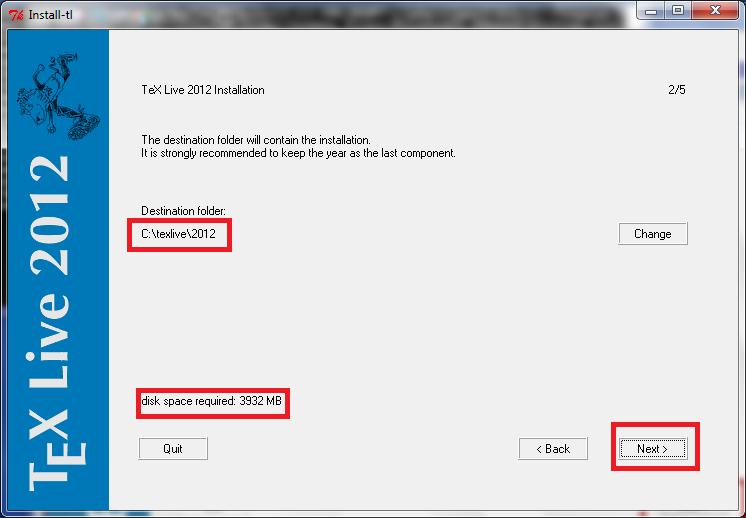
Just marvel at the obscenity to have a 4 Gigabyte software program to simply process documents. Then click "Next".
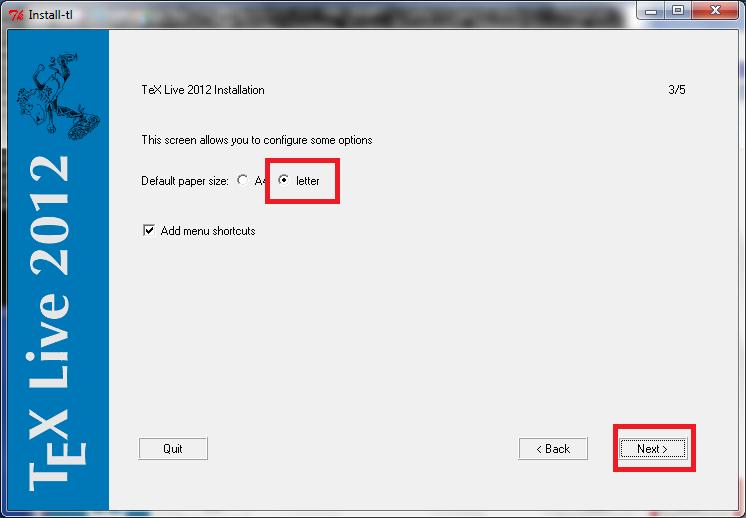
If you live in the US, you will use "letter" paper, not the European "A4". So change it before clicking "Next".
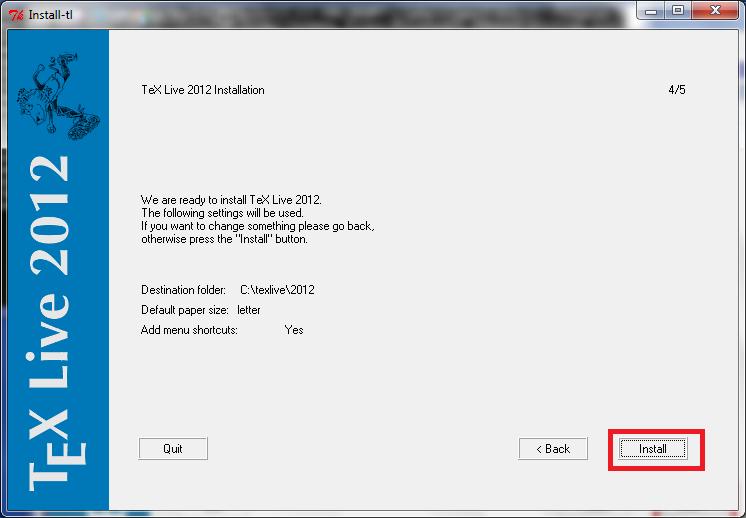
Click "Install"
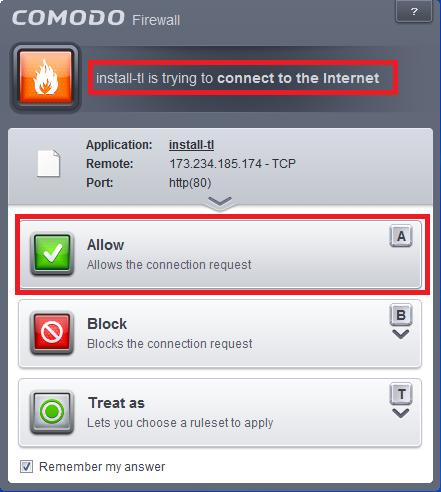
As you see, Comodo is still there. I will no longer show you these screens, there were plenty more of them. I just clicked "Allow" each time, after glancing at what I was allowing. (There were also some warnings I could not show because they disabled the PrintScreen button.)
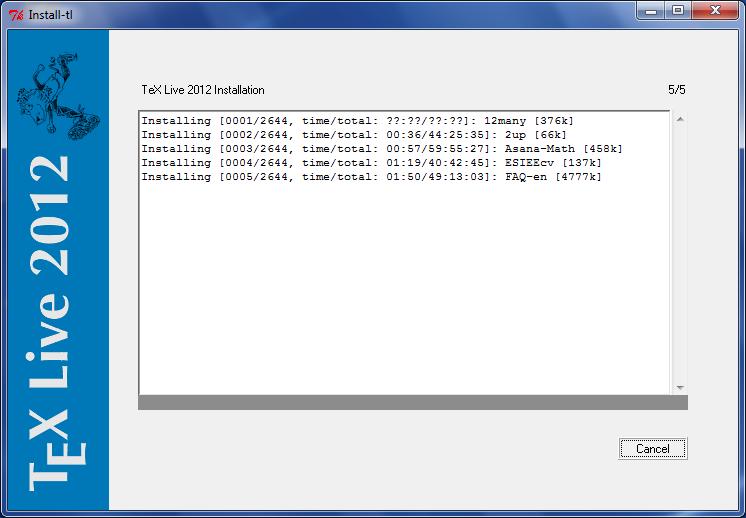
It is now downloading. I disabled Comodo and walked away. When I came back, I could find TeX Live in my "Start" menu. It seemed to be all installed without further input by me. I cleaned up, killing off the opened windows and deleting the install-tl icon from the Desktop. (I kept the browser.)
Install Perl
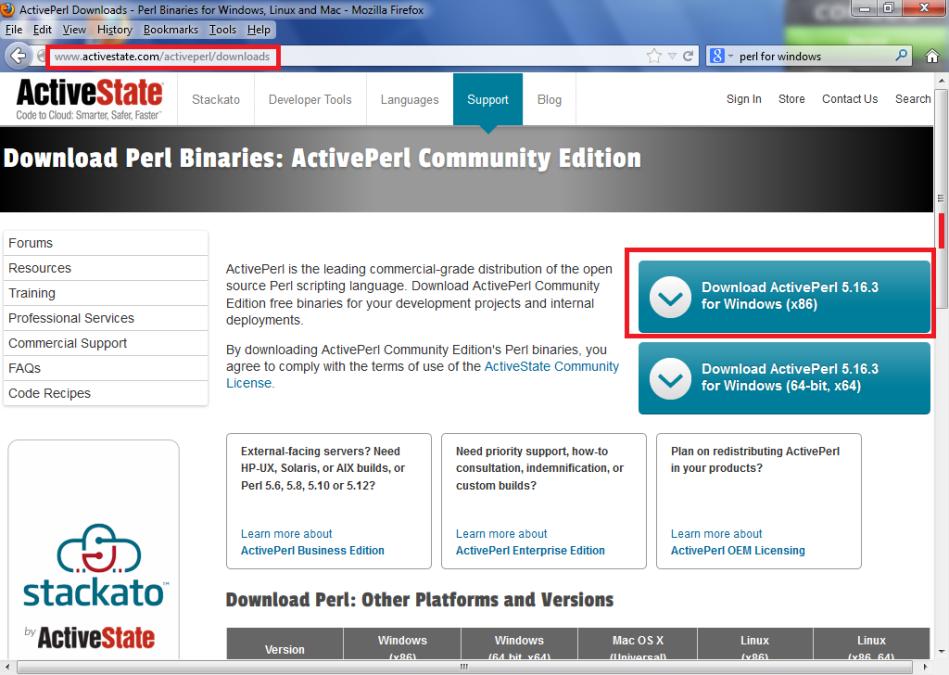
Downloading Perl was next. First go to the right ActiveState web page. I googled "perl for windows" to find the one in the location bar. I clicked "Download Active Perl for Windows".
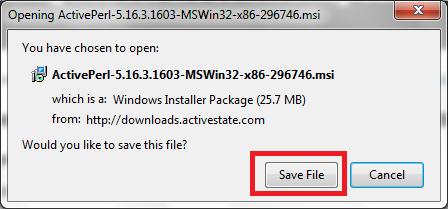
Click "Save". (If you do not get this dialog, right-click the link of the previous picture and select "Save link as".)
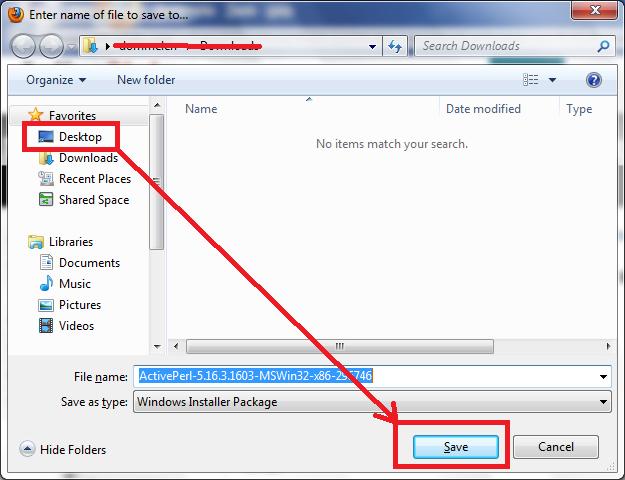
An Explorer Window opened. I used the "Desktop" icon to change the save location from "Downloads" to "Desktop". Then I clicked "Save".
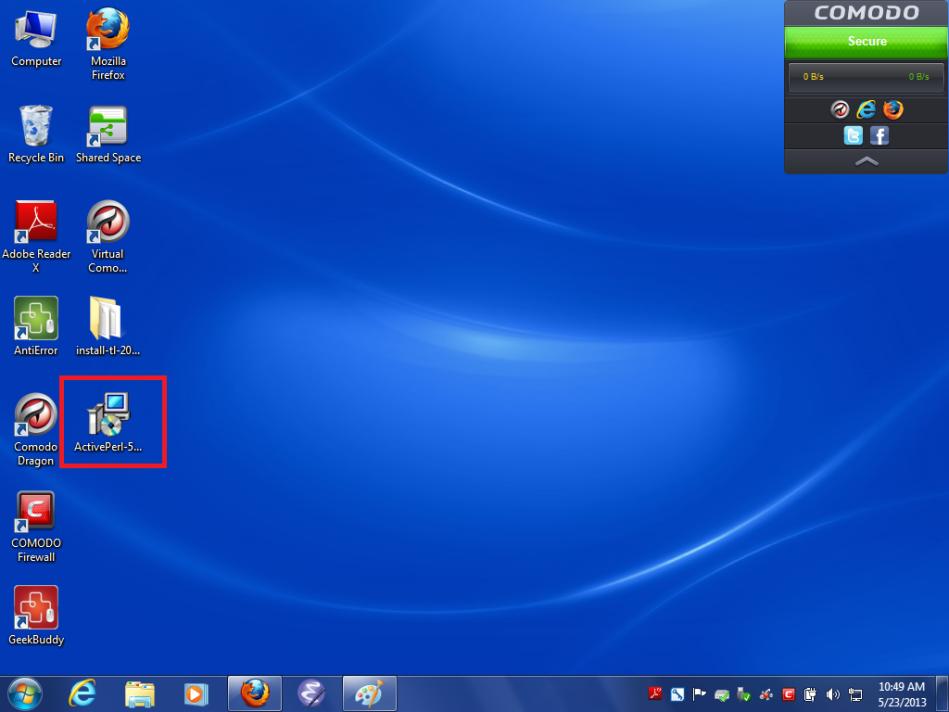
There it was, on the Desktop. I double-clicked it.
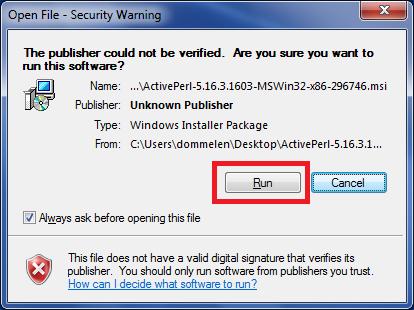
I got a message "WARNING WARNING WARNING: Microsoft is not making any additional money on this software!!!" message, as shown above. Since I do not have any stock in Microsoft (as far as I know), I clicked "Run" anyway.
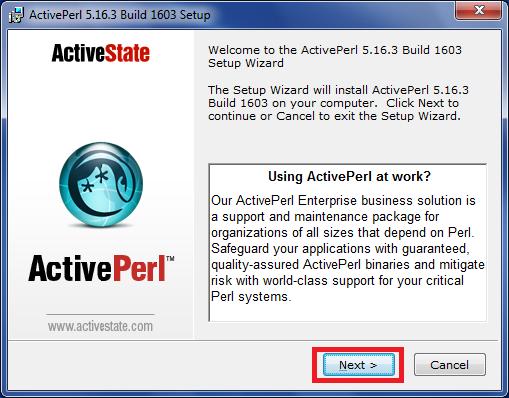
Click "Next".
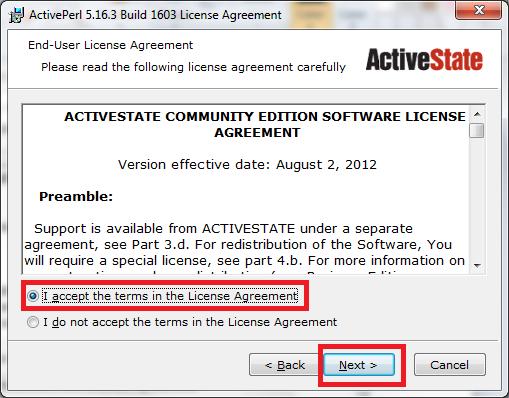
Click "accept" and "Next".
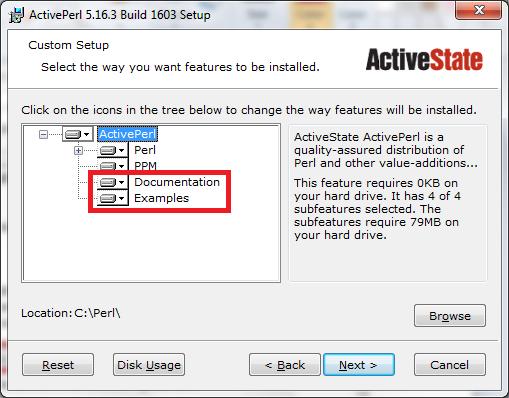
Since from the earlier Windows Vista installation I knew that setting up the Perl docs was a slow process, here I simply deselected the docs. Right-click the "Documentation" and "Examples" icons and deselect them. (Sorry, I cannot show right-click windows.)
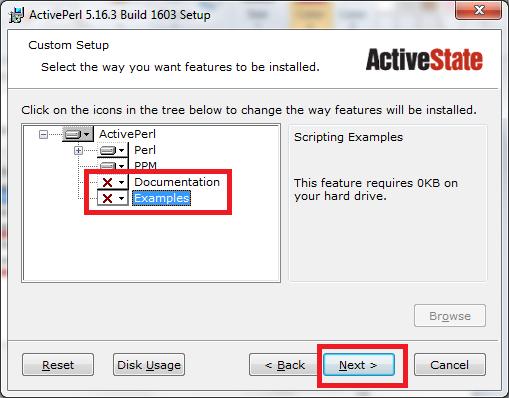
As you see, the two are now deselected. Click "Next".
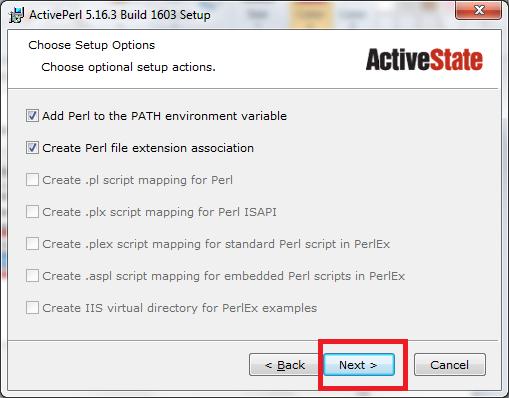
Again.
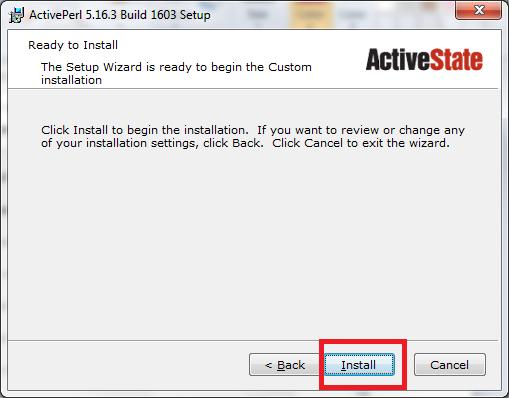
Click "Install".
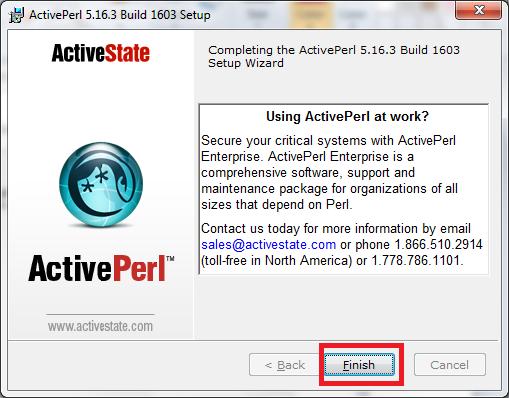
Click "Finish".
Install Ghostscript
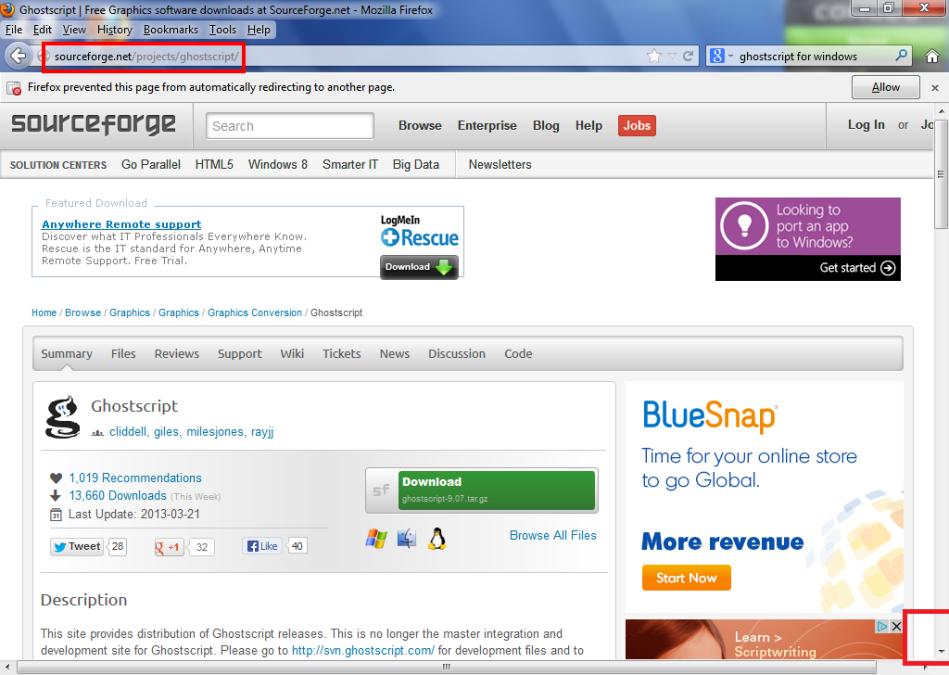
Ghostscript is next. Note the new sourceforge location.
Do not click Download. Instead scroll down the page.
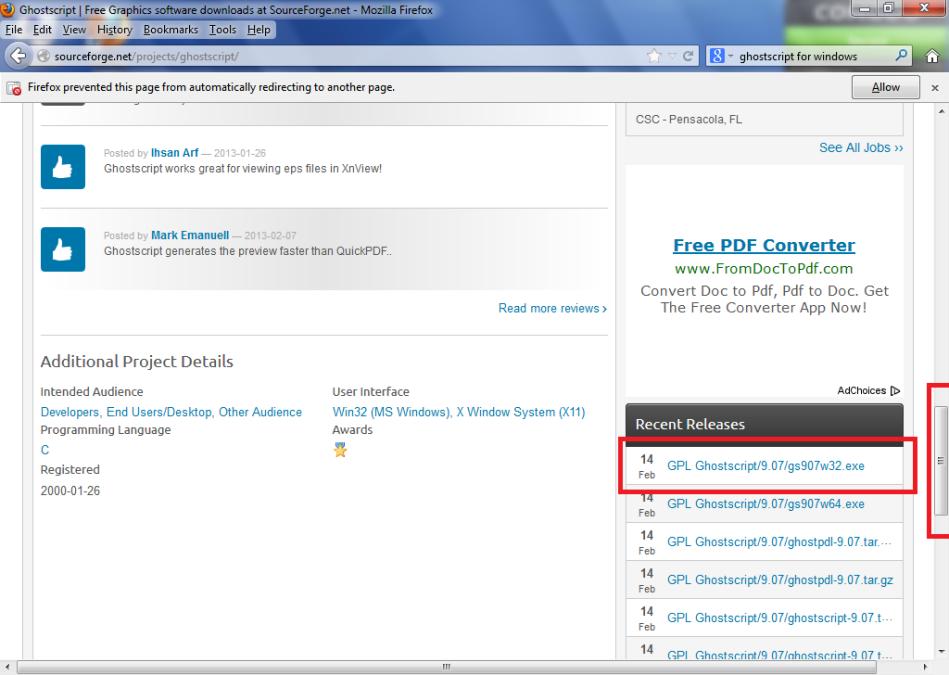
There, at the right hand side, is what you want, ghostscript for Windows in exe form.
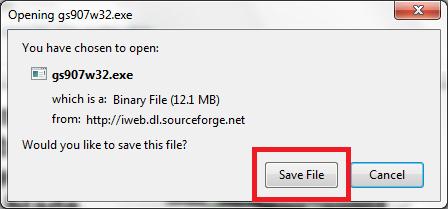
Click it. You already know the drill.
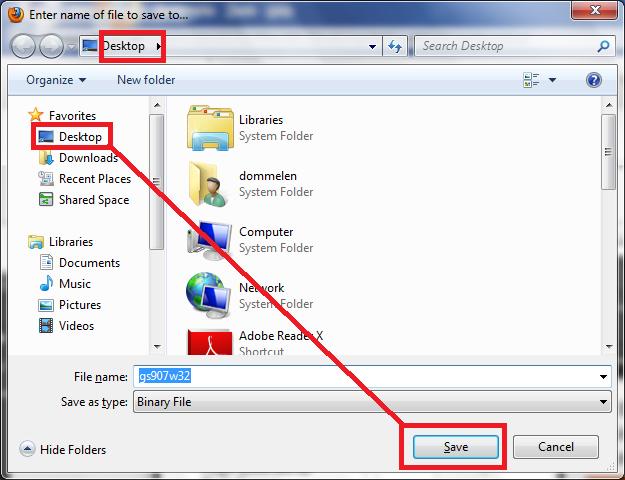
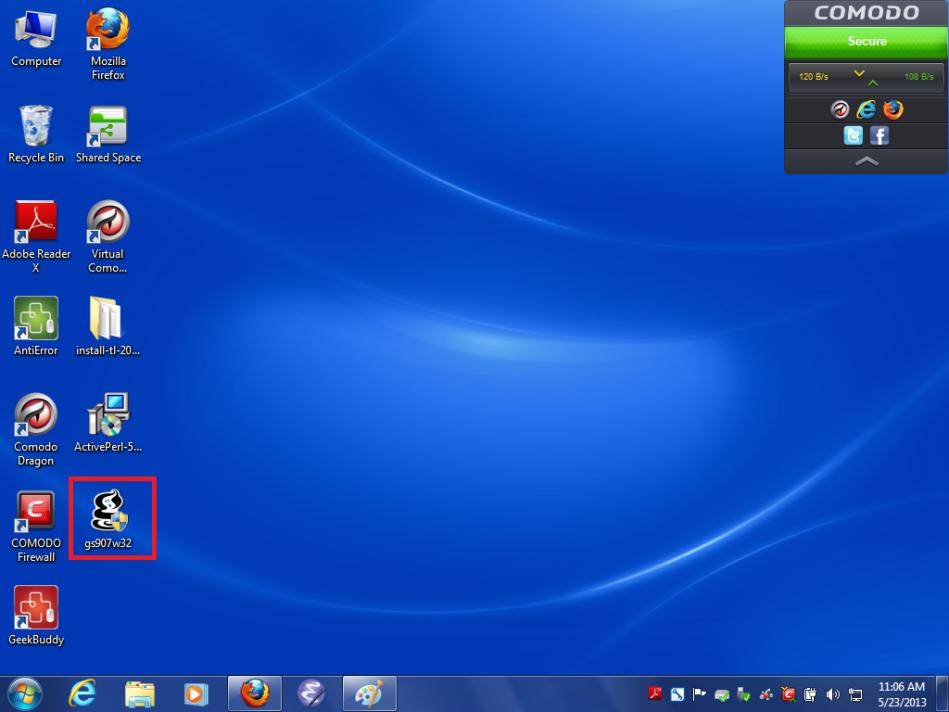
There it is on the Desktop. Double-click it. (Comodo was still there to protect me.)
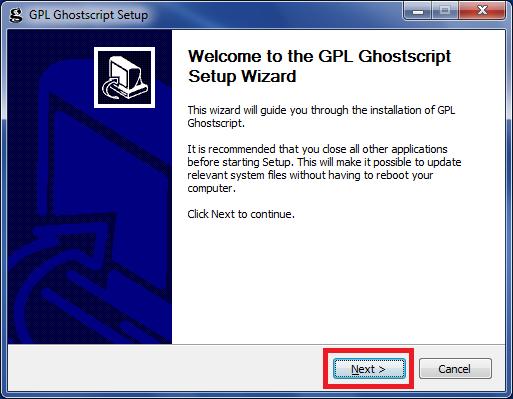
Click "Next".
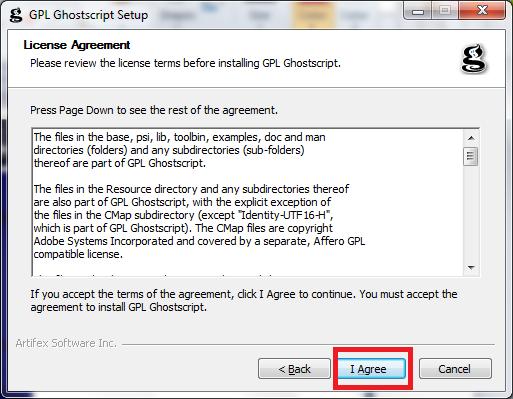
Click "I agree".
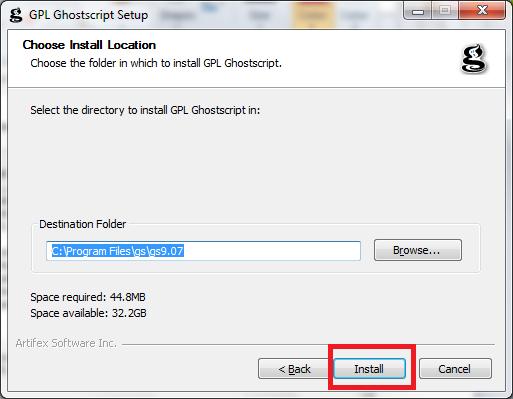
Click "Install".
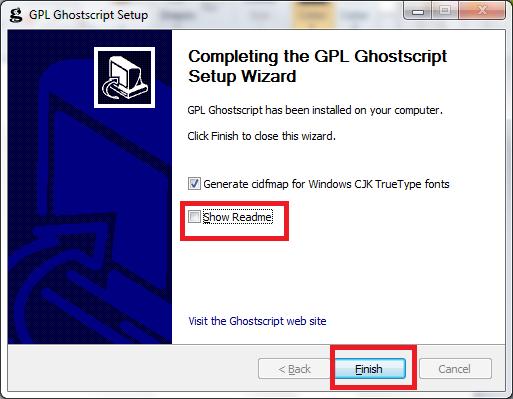
Deselect "Show Readme" and click "Finish".
Install l2h
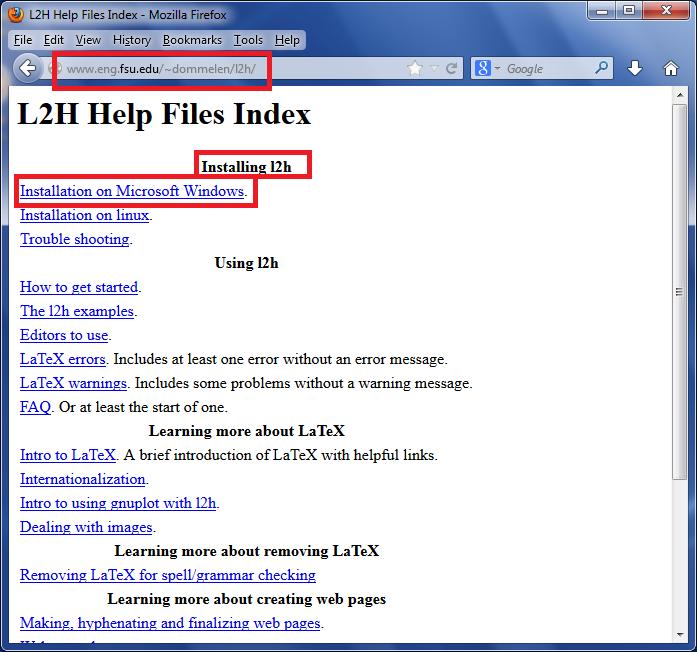
Finally l2h. Go to the l2h web page (see the location bar) and click on "Installation on Microsoft Windows".
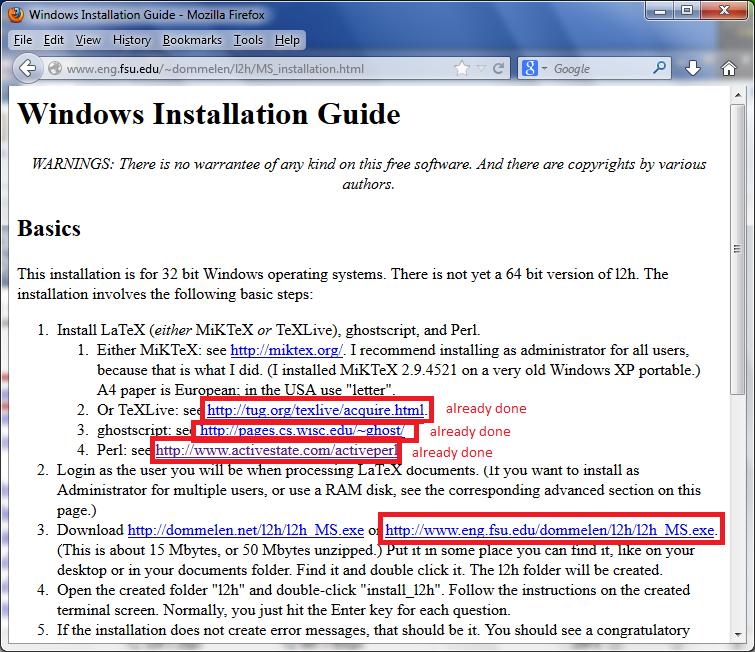
We already did the first three installation mentioned on the page. (Note that the ghostscript location shown is out of date.)
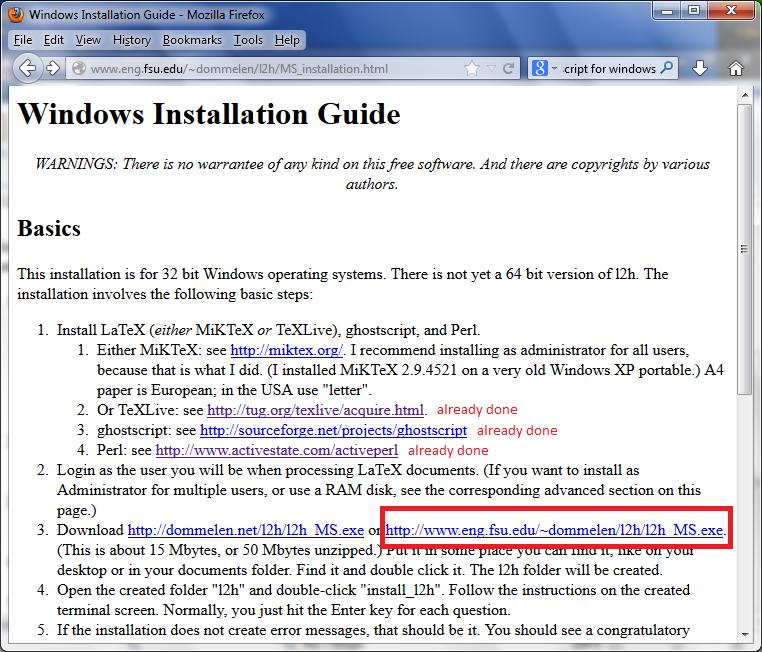
Click the desired l2h_MS.exe link. (The second is probably faster.)
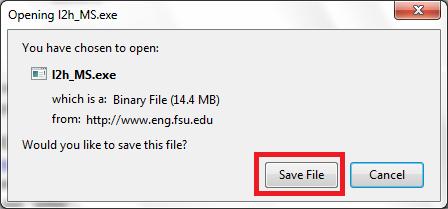
You know the drill.
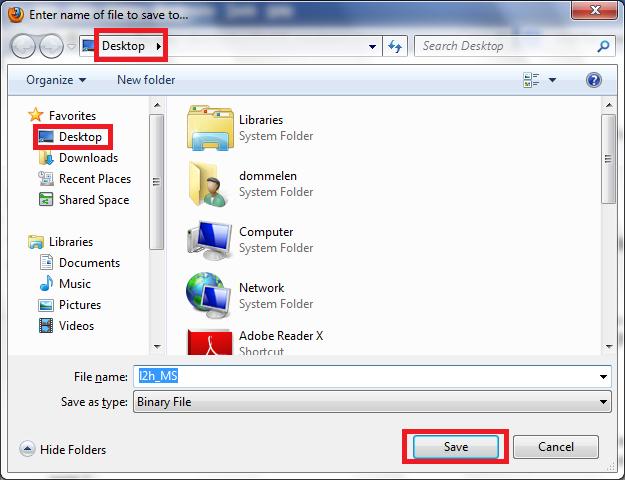
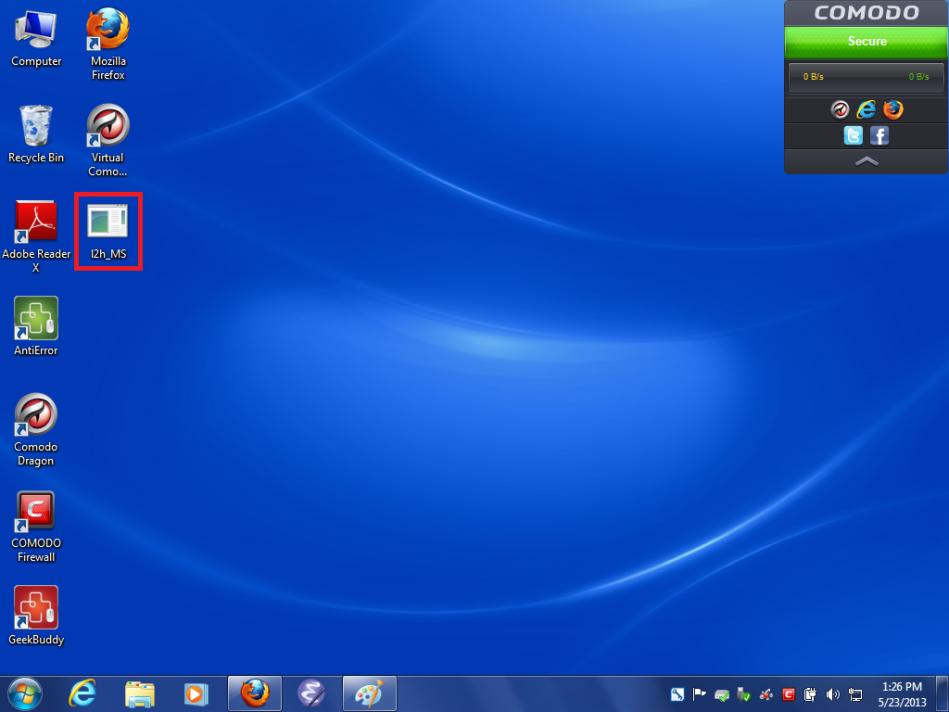
There it is on the Desktop. Double-click it. (Note that I already deleted some of the earlier installation icons.)
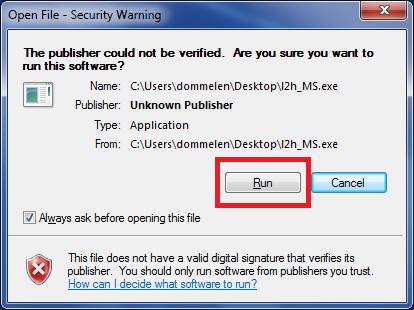
It will be a cold day in hell before I give any money to Microsoft.
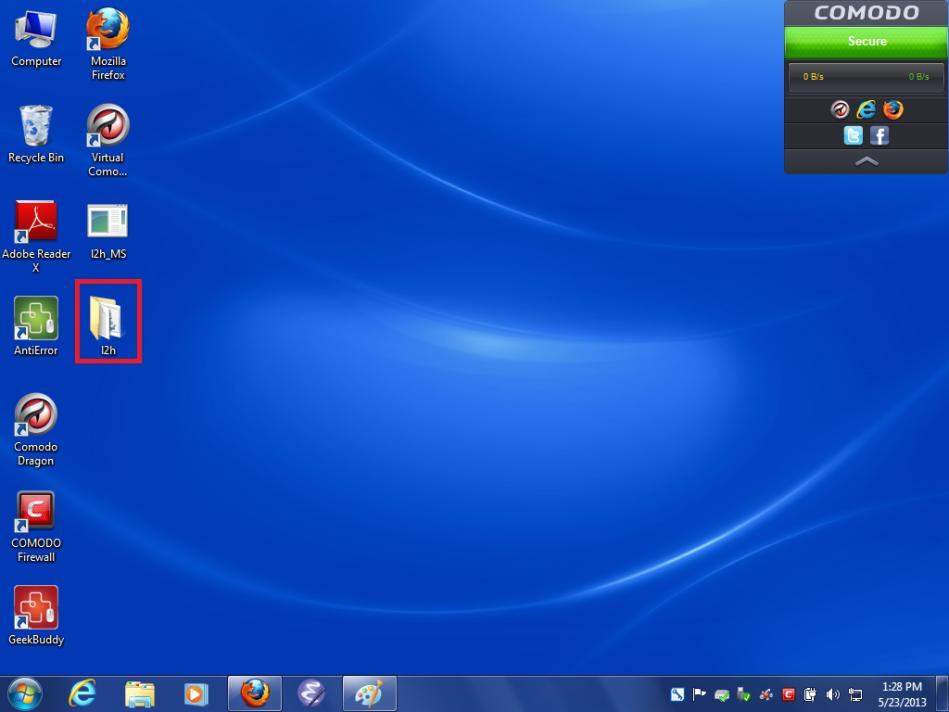
You can delete the l2h_MS icon too now. Double-click the l2h one. (Keep the l2h icon!)
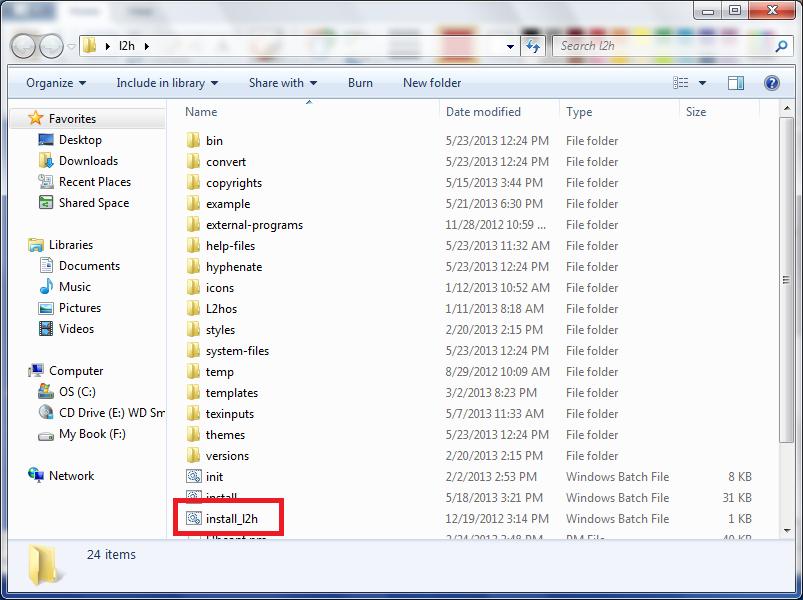
An Explorer window will open. Double-click install_l2h.
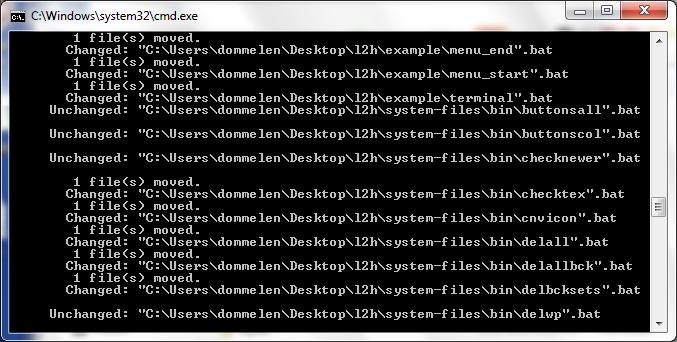
A command window will open.
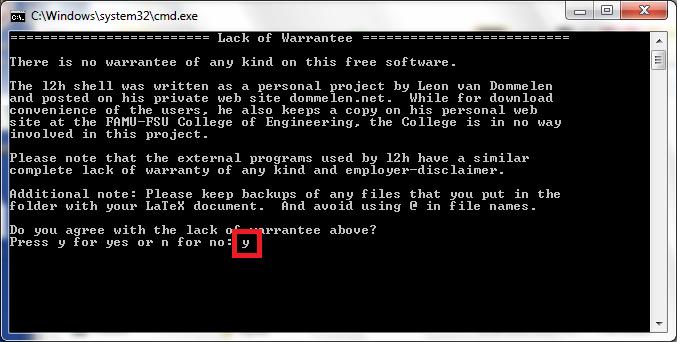
After reading carefully, hit the Enter key. (That is called the Return key on some keyboards.) Or if you want to be explicit, hit the "y" key.
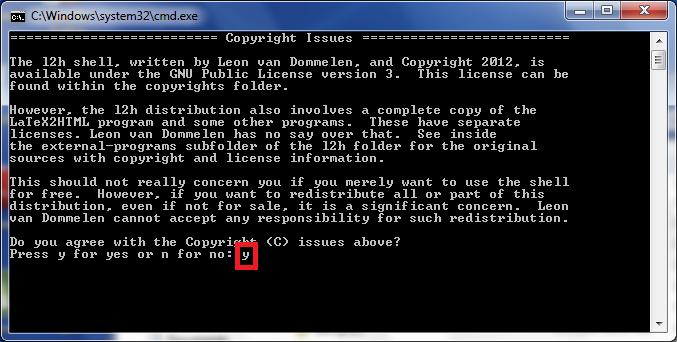
After reading carefully, hit Enter.
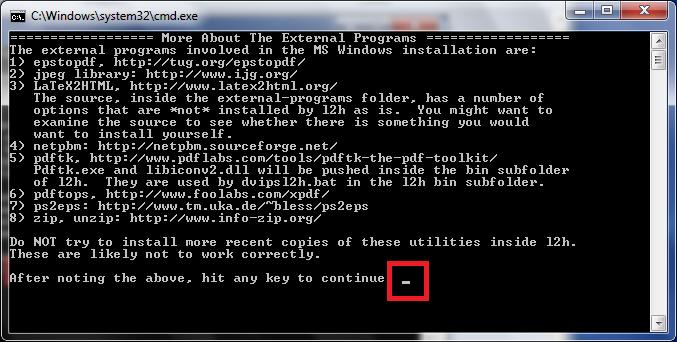
Hit Enter.
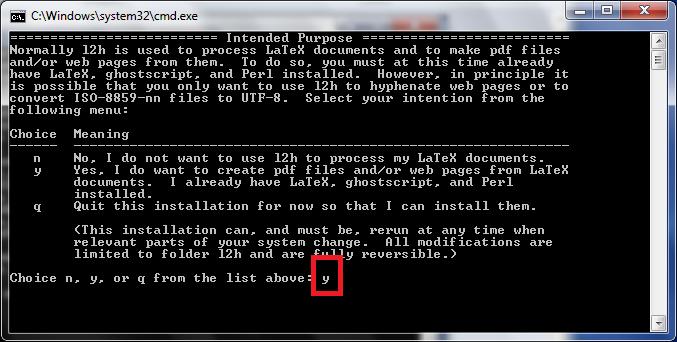
Hit Enter.
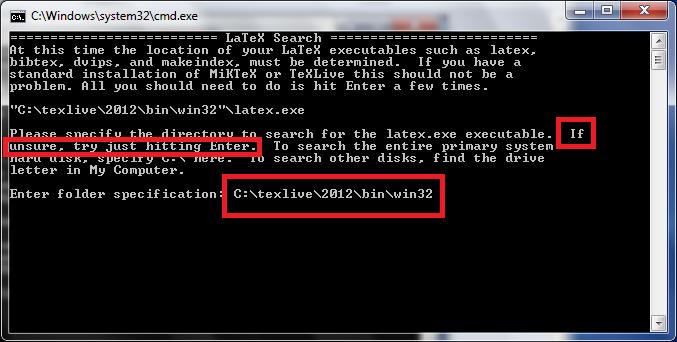
As it says, usually all you need to do is hit Enter on those queries. (If you have more than one version of LaTeX, Perl, or ghostscript installed, you may want to pay more attention, however.)
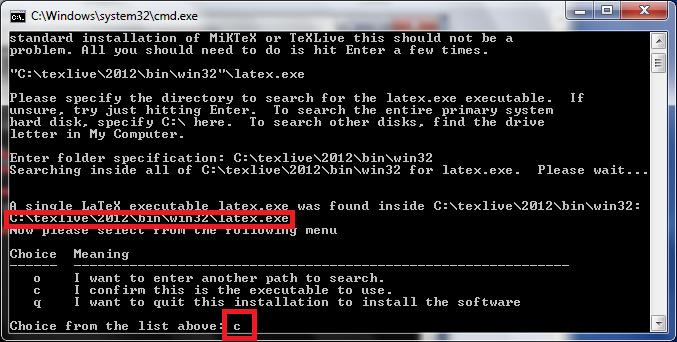
Hit Enter.
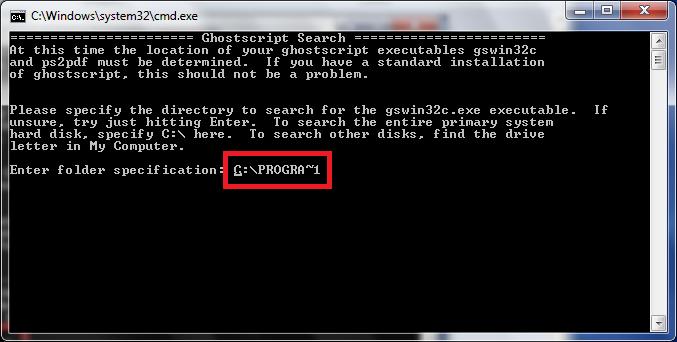
Hit Enter.
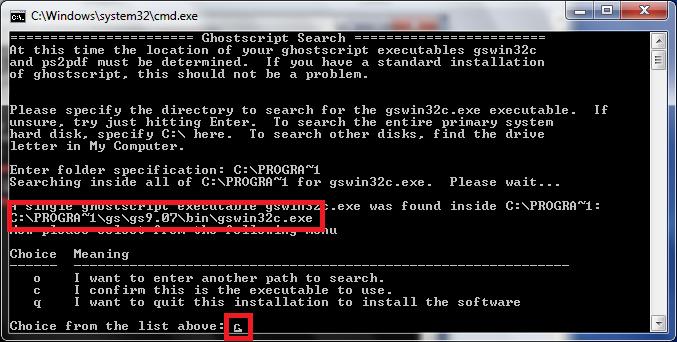
Hit Enter.
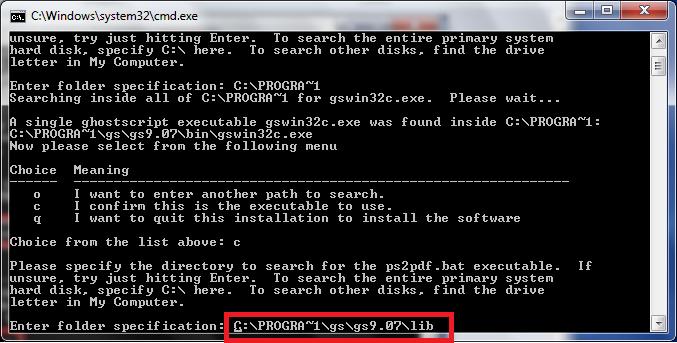
Hit Enter.
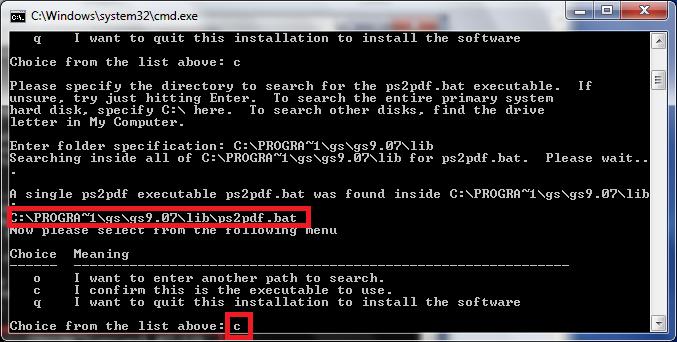
Hit Enter.
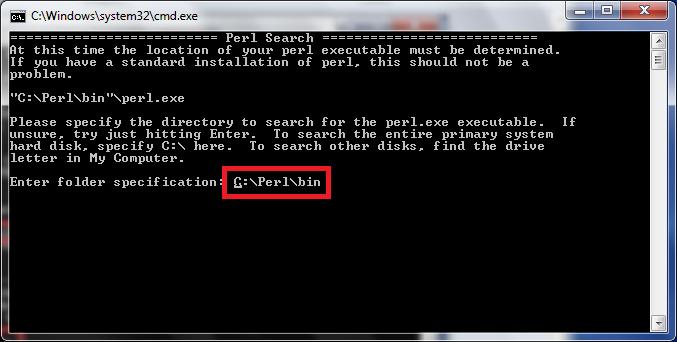
Hit Enter.
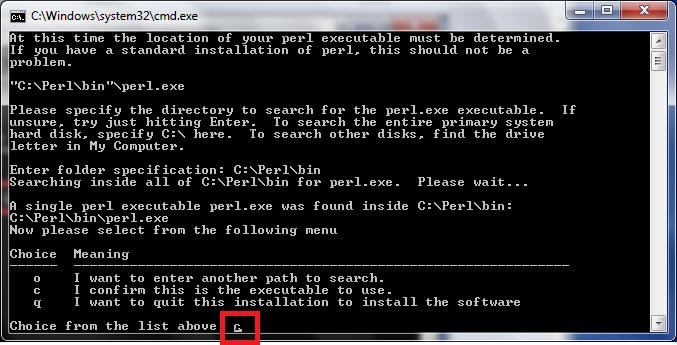
Hit Enter.
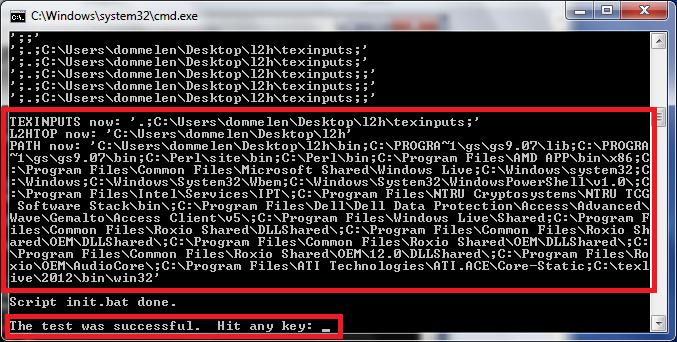
If you have some computer knowledge, it may be interesting to read the messages. Otherwise, you guessed it.
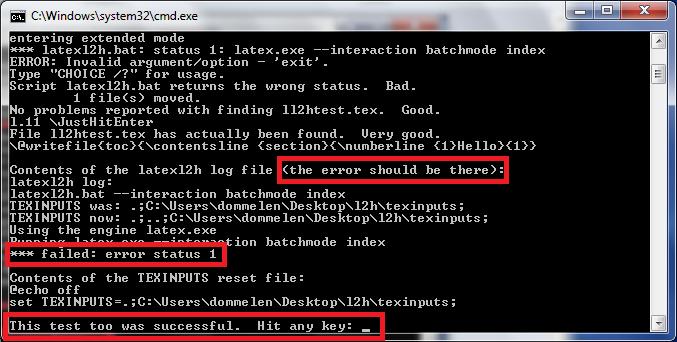
You should see the "failed: error status 1" message. Hit Enter.
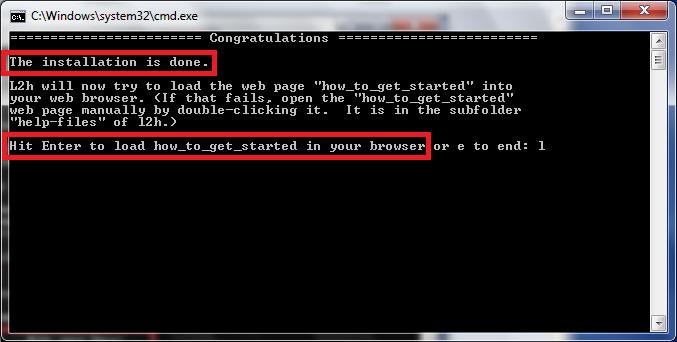
It should say the installation is done. Hit Enter.
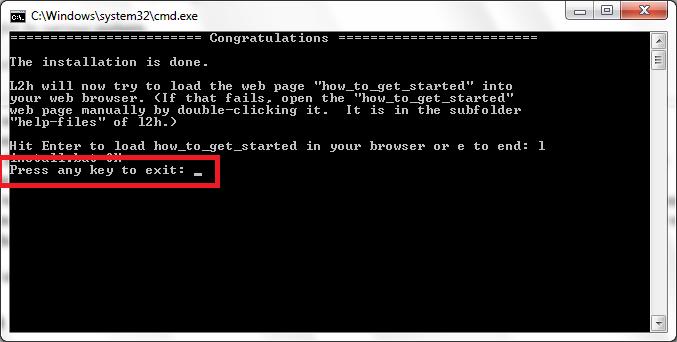
Hit Enter.
Test it out
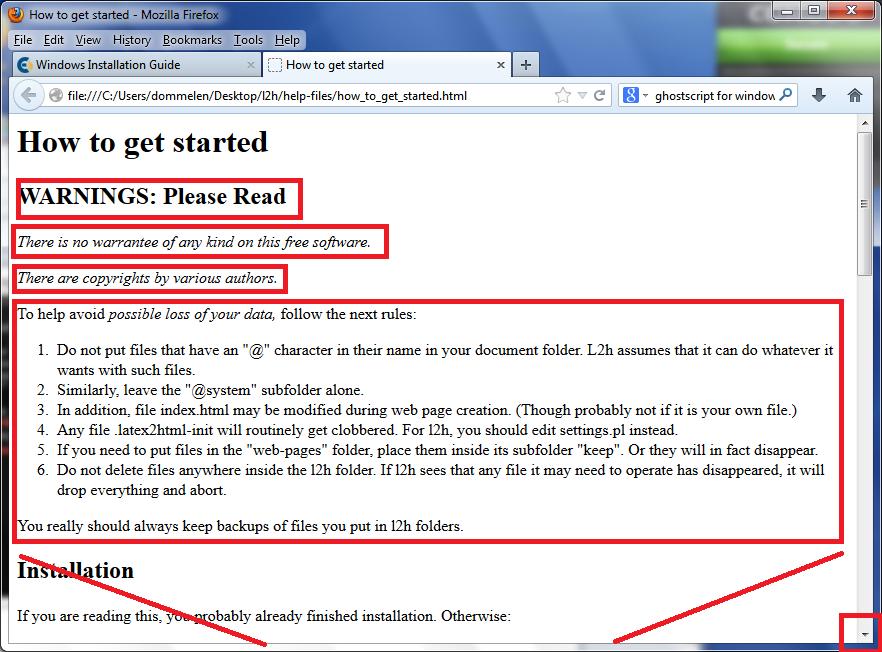
Ckeck that your browser is starting up. Or if it is already started up, that it has loaded the "How to get started" web page. (If not, go into the "l2h" folder, then its "help-files" folder, and right-click it to load it.) Read the warnings.
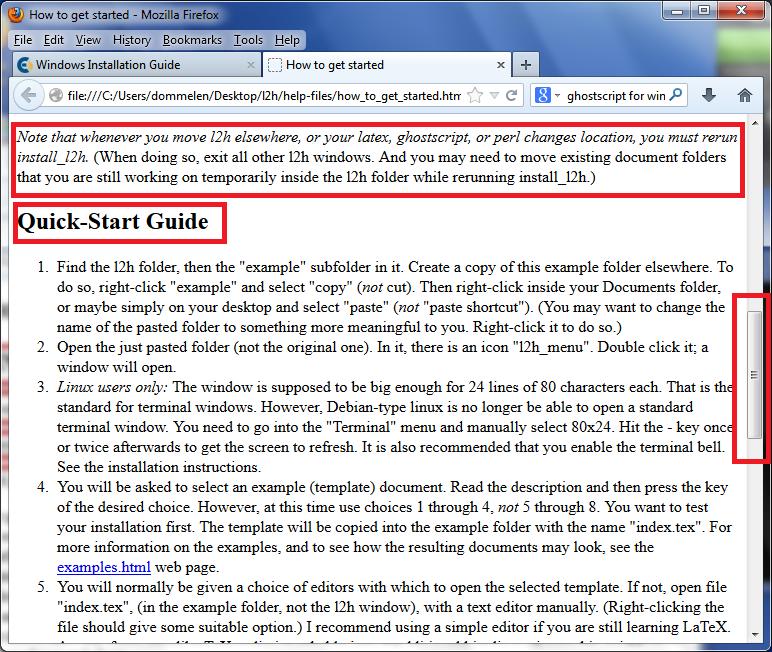
Then scroll down to the "Quick Start Guide." The images below will show what you will see when you follow these instructions.
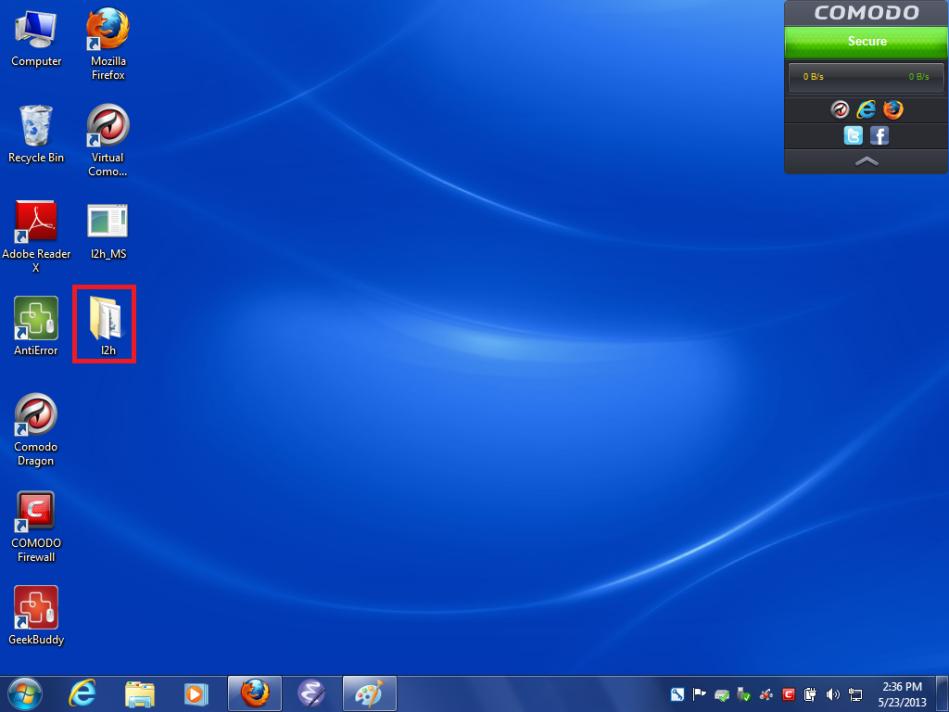
Double-click the "l2h" folder on the desktop. Or, if you kept its earlier window open, go back there. Personally, I have this urge to close open windows whenever I see them. I guess I date to a time of less powerful computers.
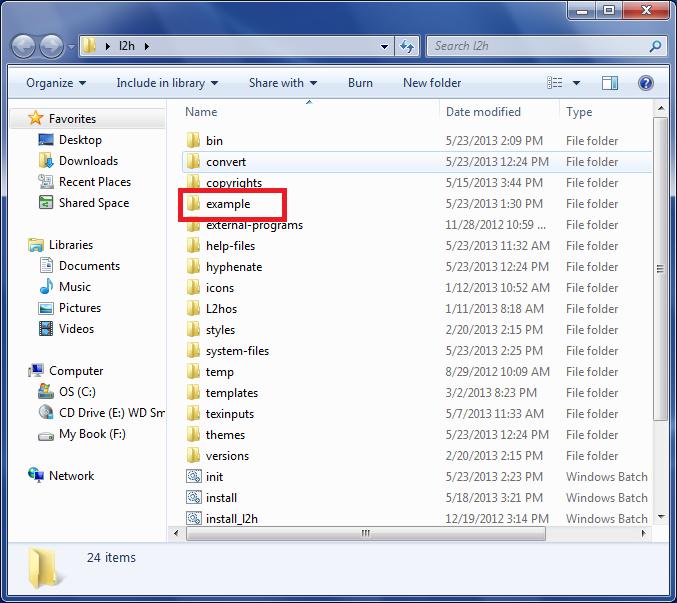
In the opened l2h folder, right-click folder "example". Sorry again I cannot show the right-click menu you get that way. Select "Copy" Do not "Cut" and do not drag the folder.
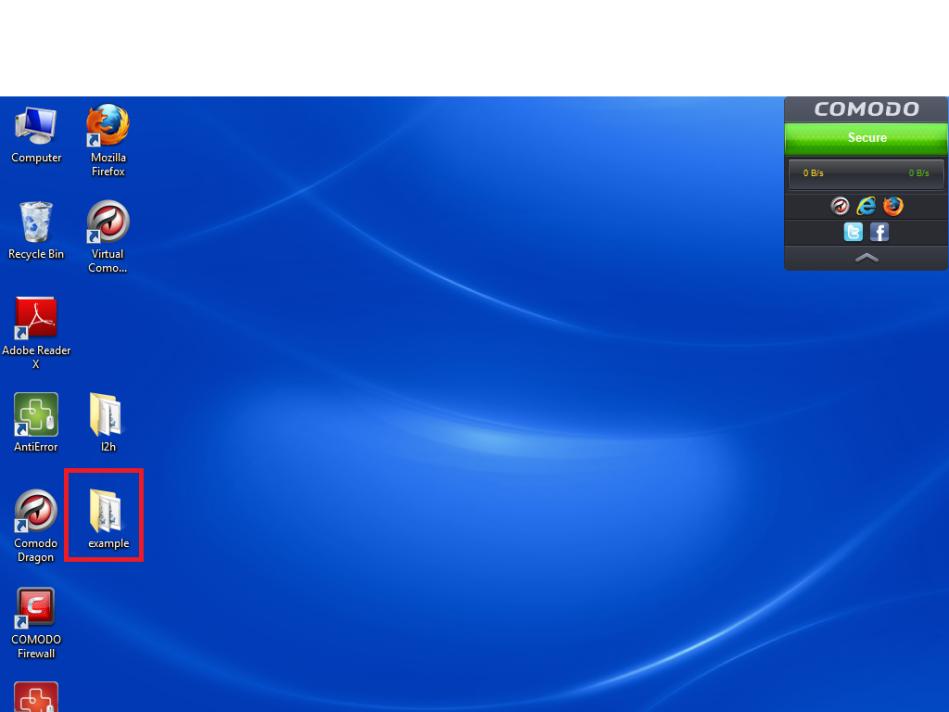
Right-click on the desktop and select "Paste" from the menu. Do not "Paste Shortcut". A copy of folder example will be put on the Desktop this way. Double-click it to open it. (You can close the l2h folder now.)
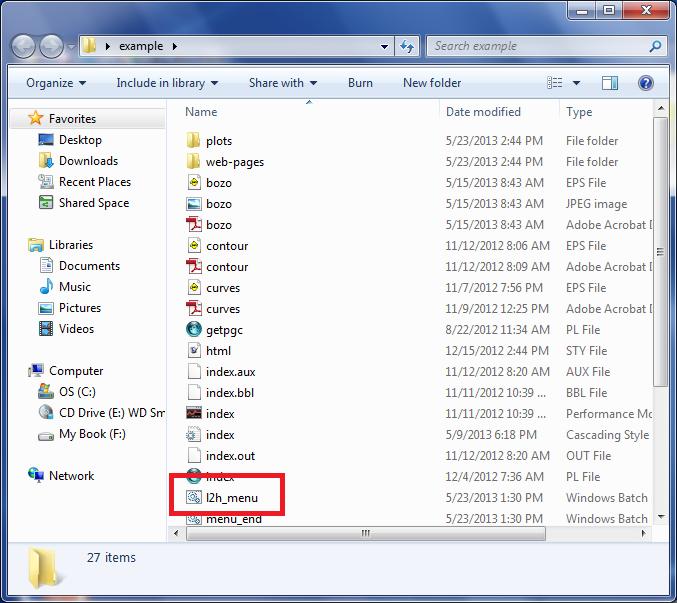
There is the opened desktop "example" folder. Scroll down and double-click "l2h_menu".
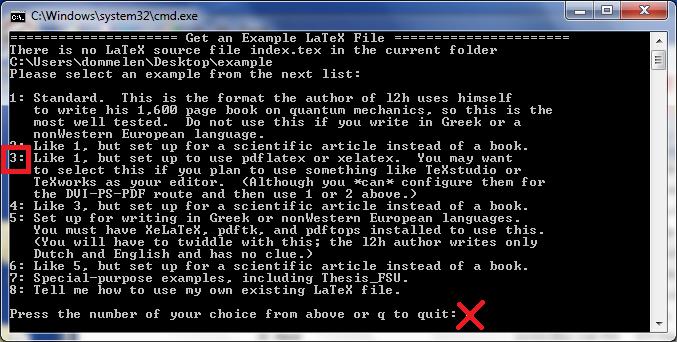
The l2h menu opens. It asks you to select an example. The first time, to test your installation, choose one of the examples 1 though 4. Here I selected example 3, by hitting the "3" key on the keyboard. (Just hitting Enter will not work here.)
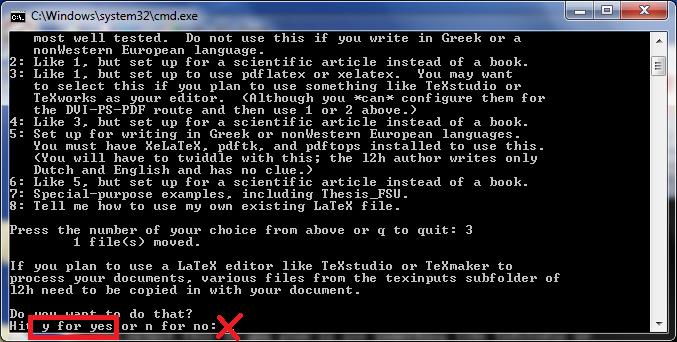
Hitting "y" here can do little harm, so I did.
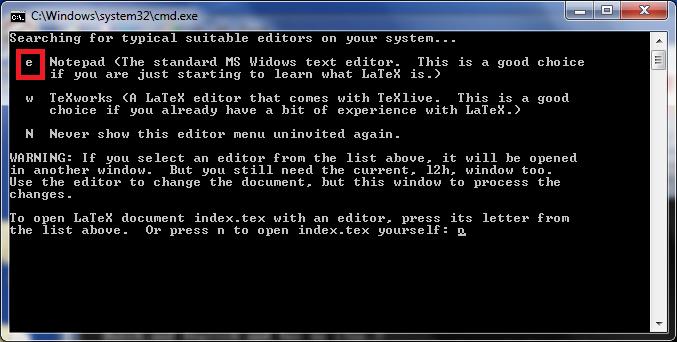
Hit "e", not Enter.
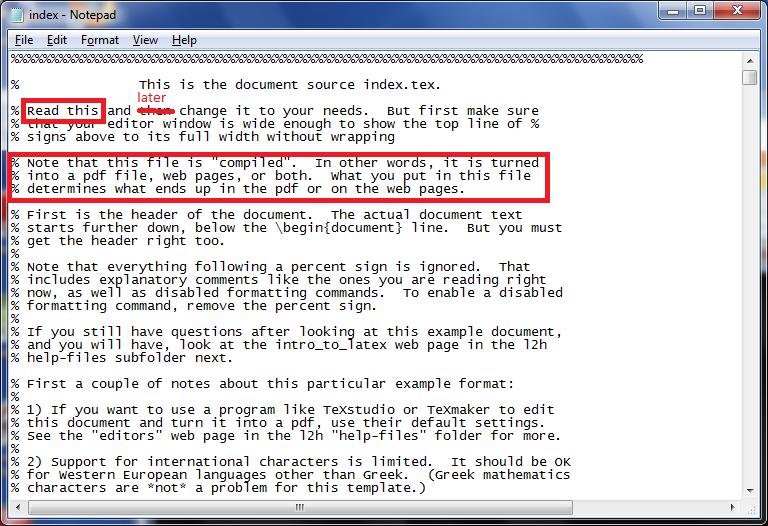
A new window with the Microsoft Notepad editor will open. It will show you the example LaTeX source document number 3 that you have selected. Read through it but do not change it before you have tested your installation. Do not worry too much yet about details.
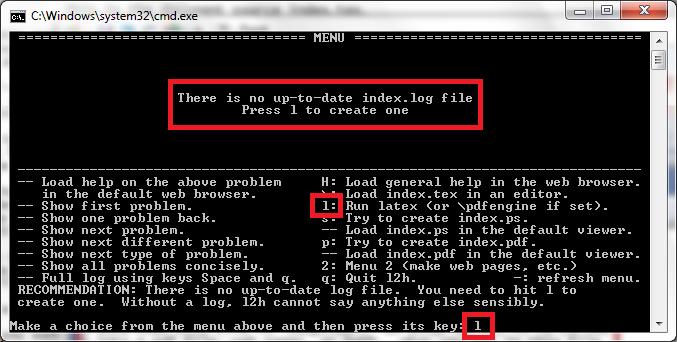
After looking at the source document, go back to the l2h menu window. As it says, hit "l" (not "1"). Or just hit Enter.
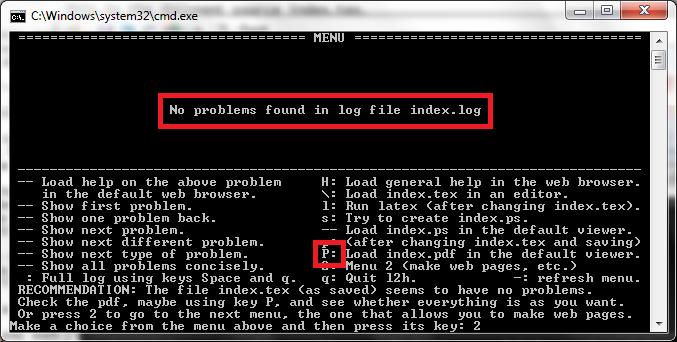
No problems, so hit "P" (capital P, so hold Shift) to check the finished document in pdf form. (Note: If you selected example 1 or 2 instead of 3, you will first need to hit the "p", lowercase, key before you can use "P".)
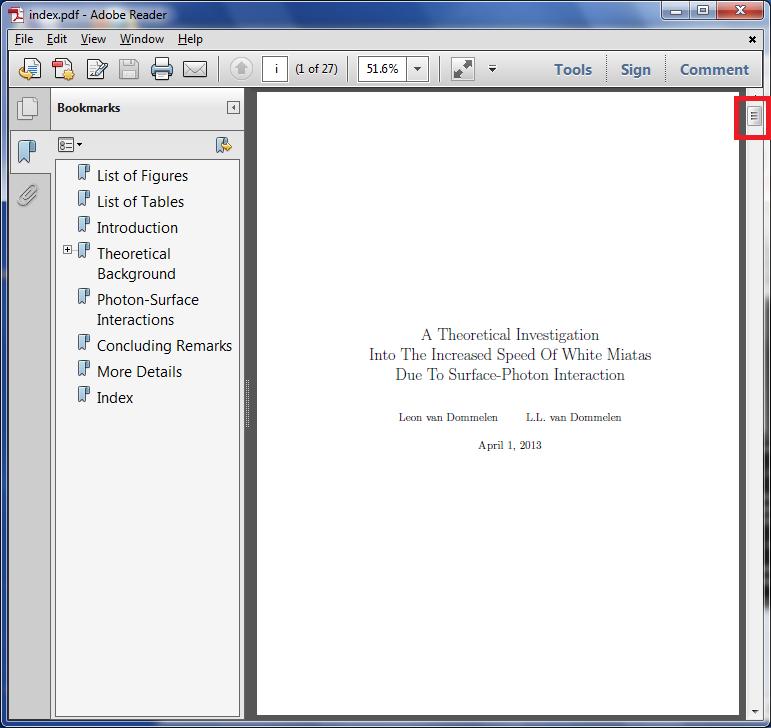
Adobe Acrobat Reader will open. (I assume you have installed it for your web browser. Otherwise, do.) Use the arrows, or the side bar, to navigate. The document looks OK to me. An impressive scientific study indeed!
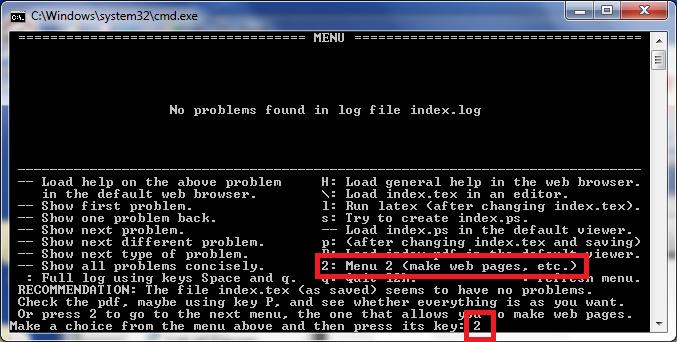
Now see whether you can create a web-pages version of the document. Hit "2", or just Enter.
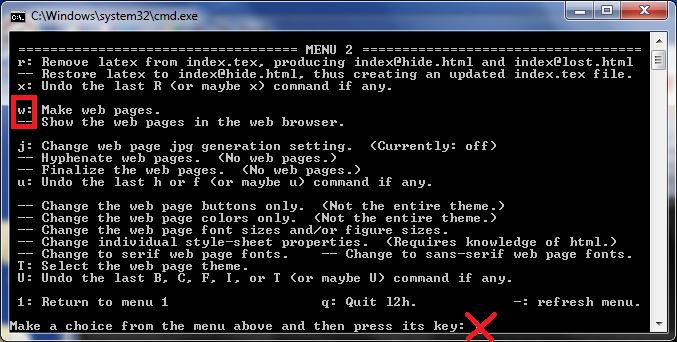
Hit "w".
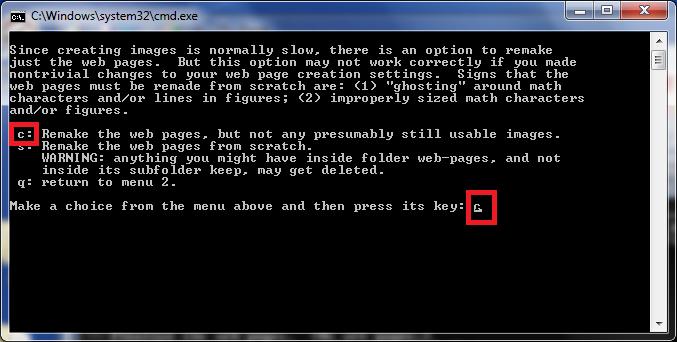
There are no existing web pages. Just hit "c" or just Enter.
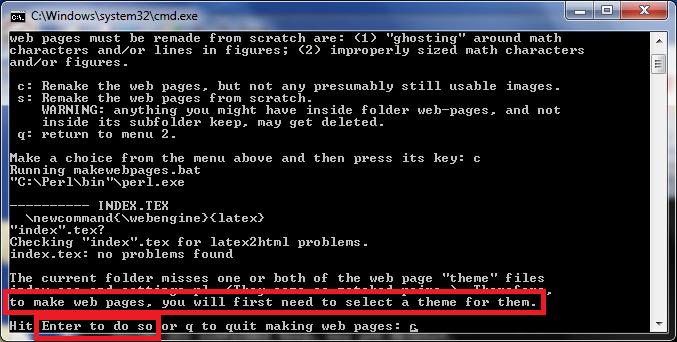
Hit "c" or just Enter to proceed to the web page theme selection.
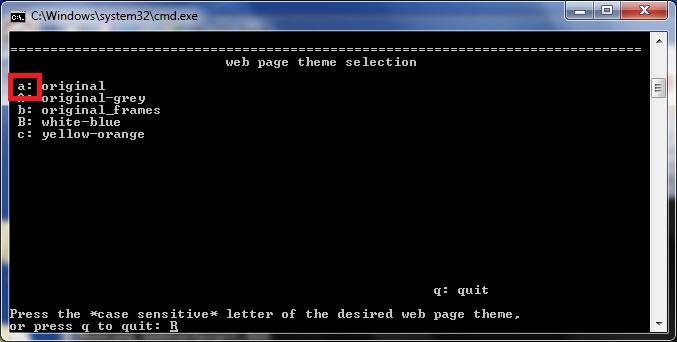
Here I hit "a" for the original "LaTeX2HTML" appearence of the web pages. Note that in my opinion, this theme is not very exciting. I prefer more colorful ones, like say the "white-blue" theme, "B", theme. That theme also uses somewhat larger fonts and figures. But anyway.
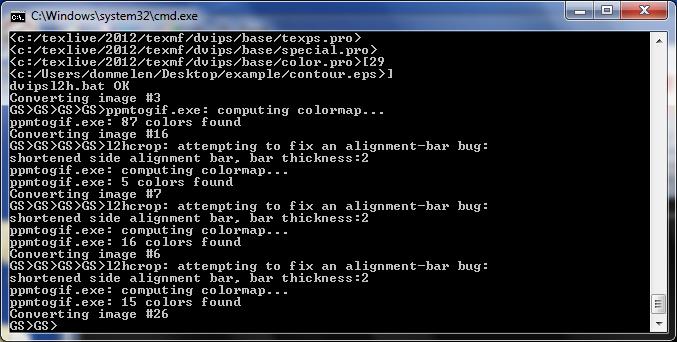
When I process my 1600 page book on Quantum Mechanics on my laptop, I have screens like this for an hour. My more recent desktop computer at work is a bit quicker, fortunately. So I tend to use that one. Or process overnight or while I am away.
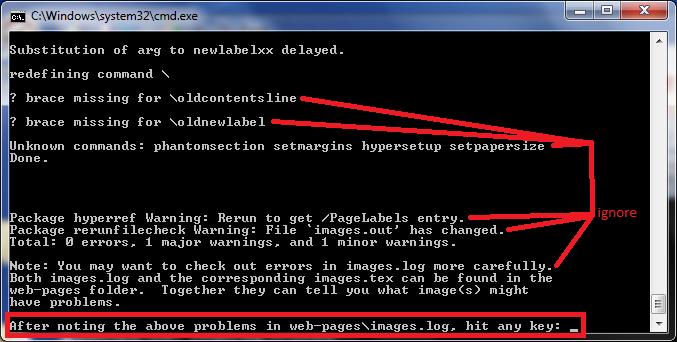
The web pages are done. It takes some experience to know what messages from latex2html you can safely ignore. All that is shown here can be ignored. (The hyperref warning would be a major warning if it occurred for the pdf version. But the web pages do not use hyperref.) Just hit Enter.
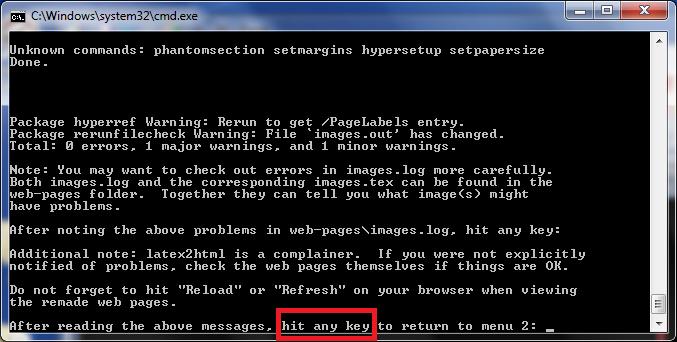
(Yes you can examine the web pages themselves to see if they are OK. But for my book on quantum mechanics, that is not a realistic option. It is 1600 pages in pdf form. The hundreds of web pages use almost 10,000 different gif images. If I could not trust that the version of latex2html that comes with l2h is 100% reliable, I could not function. A 99.99% reliability would mean that on average an error would indeed occur.)
A reminder to hit Reload or refresh on your browser, in case an old version of the web pages is already loaded. Since there is not, this can be ignored. (To reload, click the curved blue arrow in the location bar. Or right-click the web page and select Reload from the menu. Or click in the location bar and hit Enter.) Hit Enter.
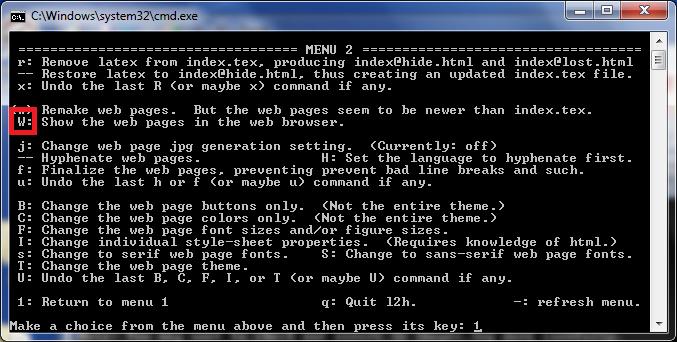
Hit "W", capital, to view the web pages.
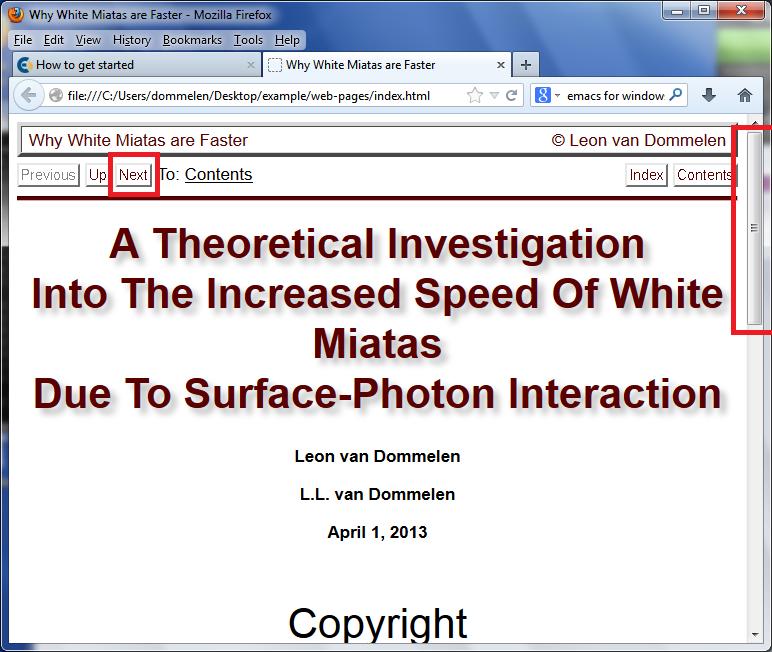
Go to your browser window. Examine the created web pages. Use the scroll bar and the buttons to do so. An impressive scientific study indeed! Note that active links are much more accurate and quicker on the web pages. Also, pictures look better at the default resolution. (However, if you magnify the images, the pdf ones will typically become better. Also, some pictures, like the Miata ones, have reduced colors on the web pages because they are in gif format. However, this can be fixed by enabling jpg generation in l2h. Do not worry about it yet.)