Install LaTeX
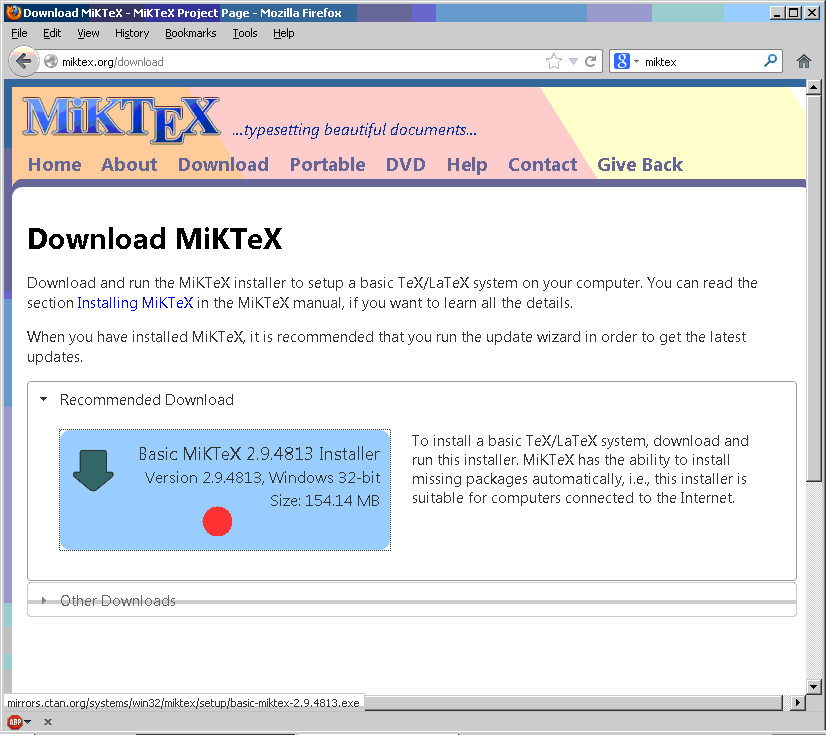
First is to go to the TeXlive download page to get LaTeX. (As you can still see above, I found the page by googling "miktex". If the "http://miktex.org/download" link has changed, you might want to try the same.) I clicked the recommended download (red dot).
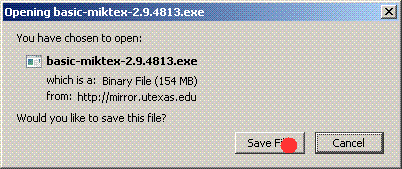
I got a "Do you want to save this file" window and clicked "Save File".
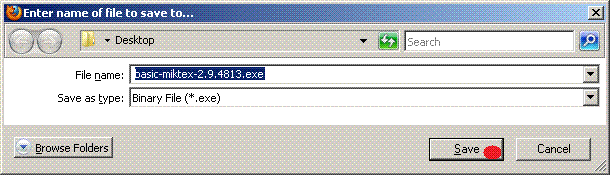
As you can see from the location bar, I tried to save to the desktop. However, somehow I messed up. Anyway, I clicked "Save".
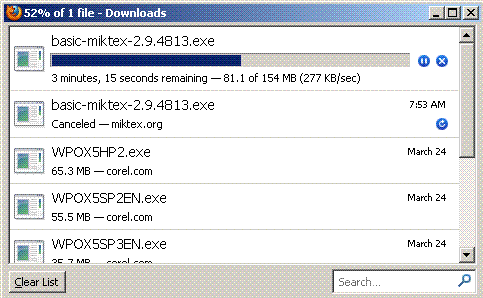
A download progress bar popped up, so I waited for it to finish.
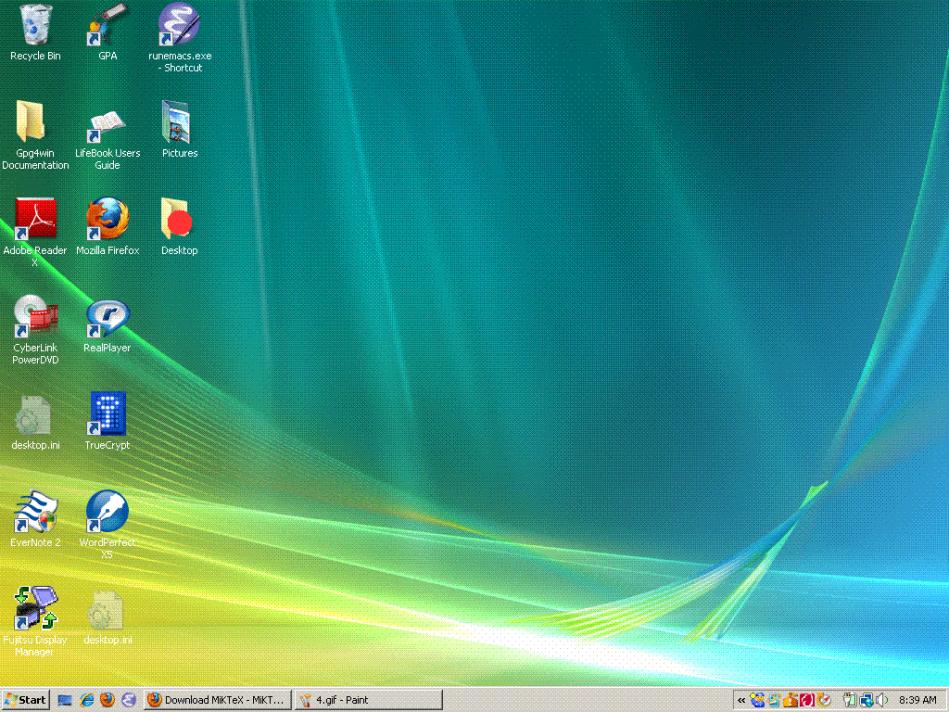
After the download was done, there was no MiKTeX icon on the desktop. However, there was a "Desktop" folder on the desktop! I double-clicked it.
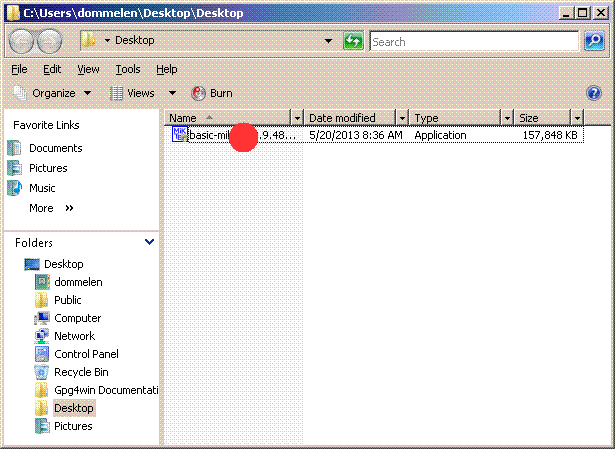
Yes, MiKTeX was inside. I dragged it out of the folder and dropped it on the desktop. (In other words, I put the mouse over "Basic MiKTeX...", pushed the left button down, and while keeping it down dragged "Basic MiKTeX..." to an empty spot on the desktop. Then I released the button.)
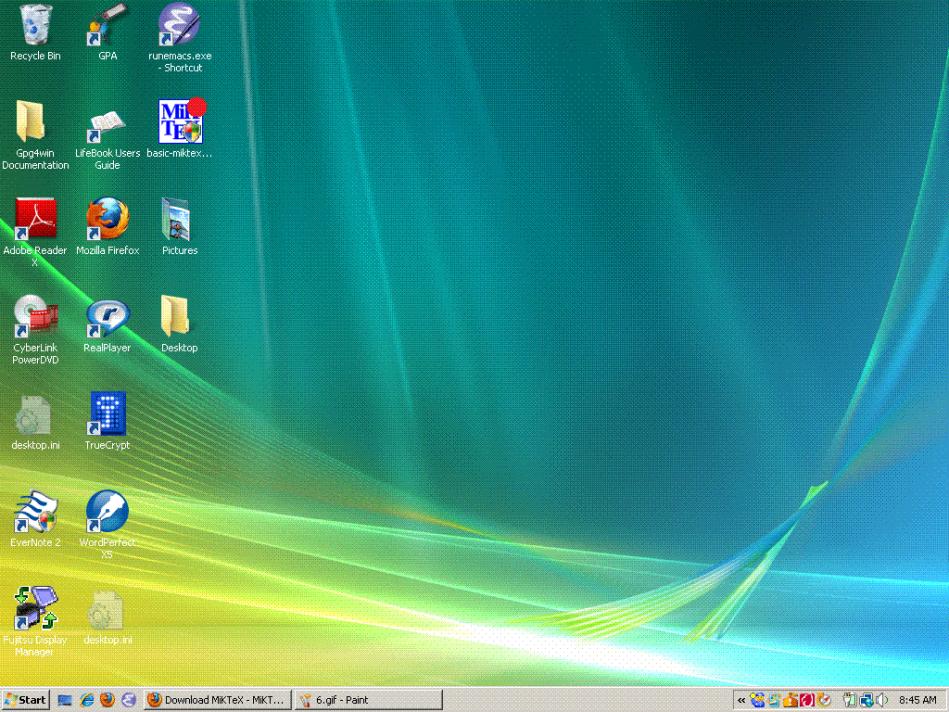
There it was on the Desktop where I wanted it. I double-clicked it now.
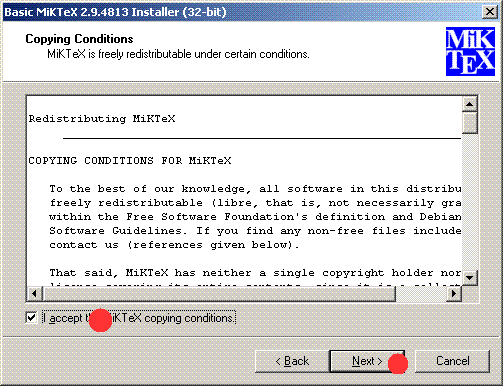
That opened up this window. I clicked "I agree" to check-mark it and then clicked "Next".
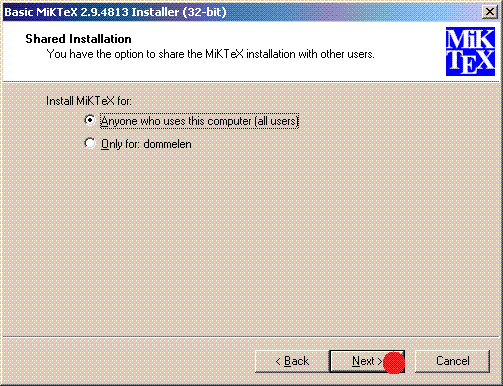
I choose to install for all users. (I believe in Windows 7 it may be easier just to install for yourself.) Then I clicked "Next".
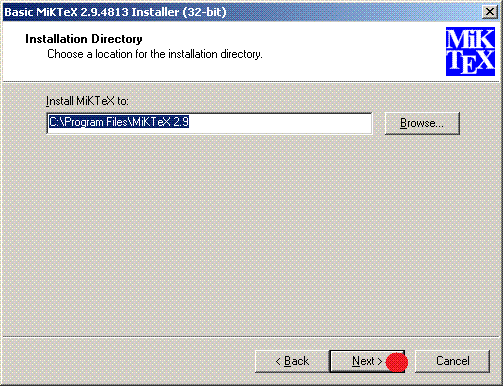
I clicked "Next".
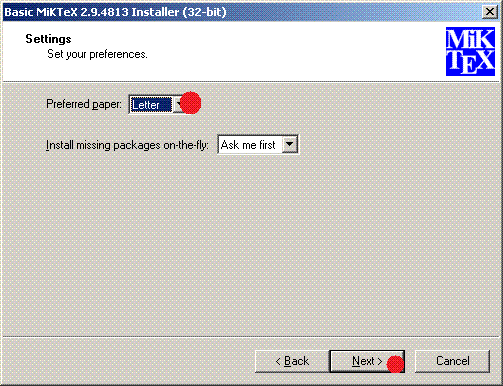
Since I live in the USA, I changed the paper size to letter instead of the European A4. Then I clicked "Next".
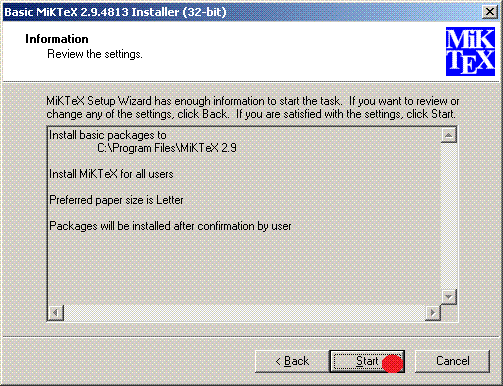
I clicked "Start".
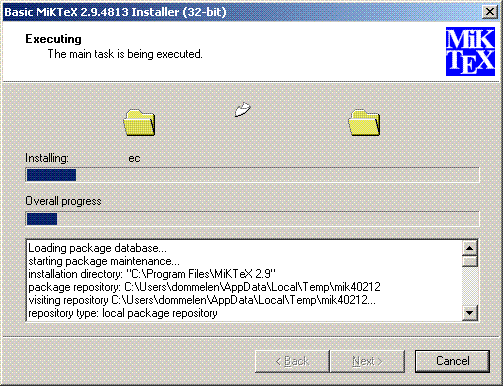
A download progress bar popped up, so I waited for it to finish.
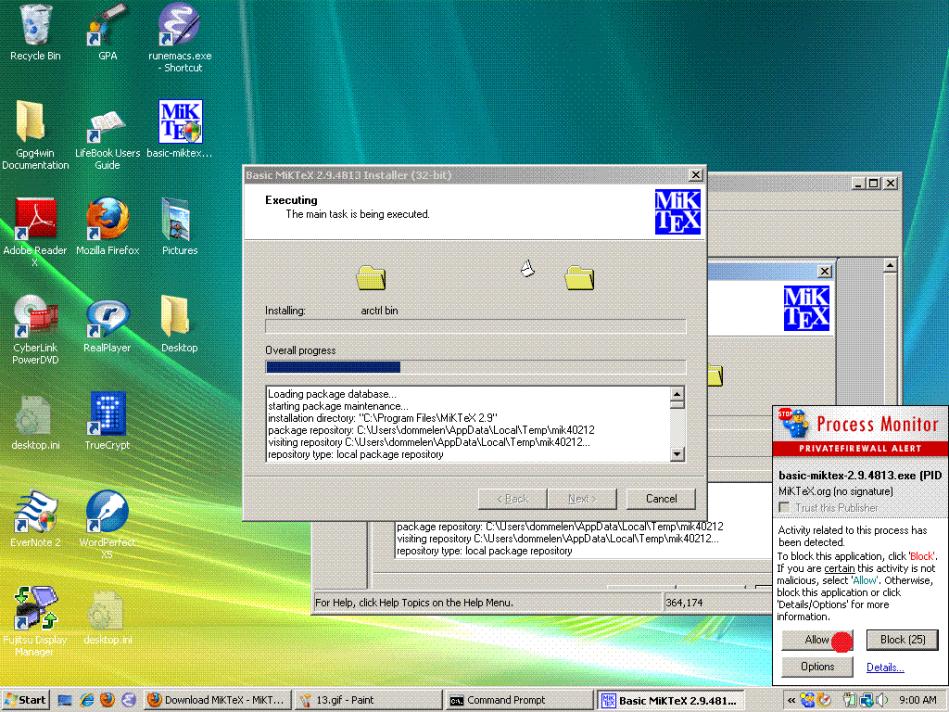
During the process, Private Firewall showed up to ask whether to allow the installation. There were a number of such instances. In each case, I clicked "Allow" after glancing at what I was allowing. I will not show these anymore. (There were also some warnings I could not show because they disabled the PrintScreen button.)
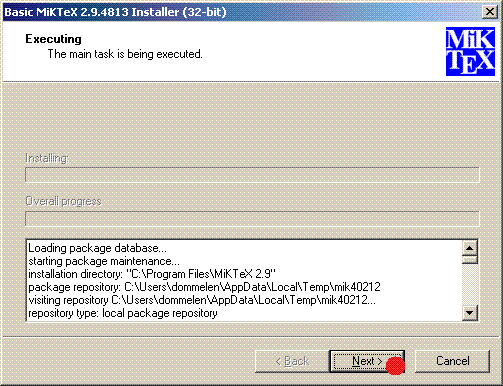
After the download was done, the "Next" button became active. I clicked it.
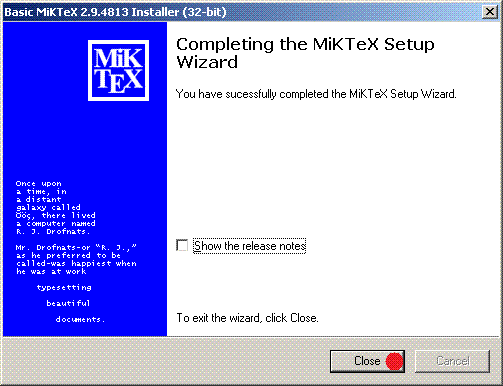
I clicked "Close". MiKTeX was installed. One down, three more to go.
Install Perl
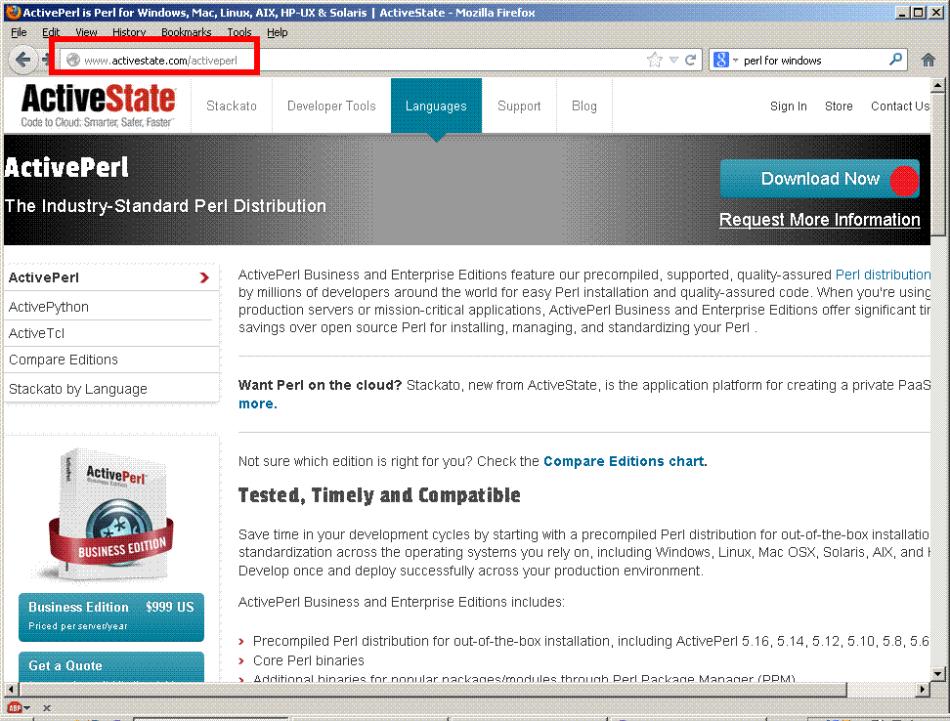
Downloading Perl was next. First go to the right ActiveState web page. I googled "perl for windows" to find the one in the location bar. I clicked "Download Now".
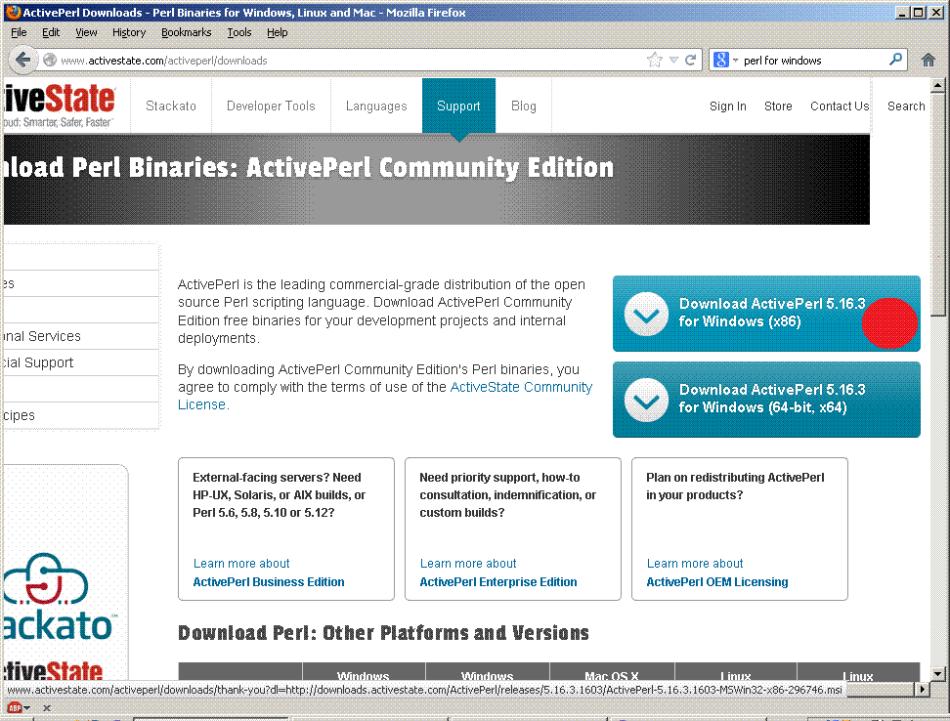
I clicked "Download Active Perl for Windows".
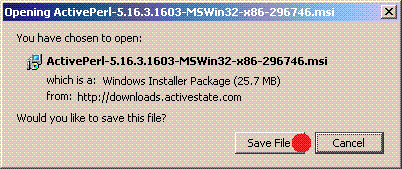
There we go again.
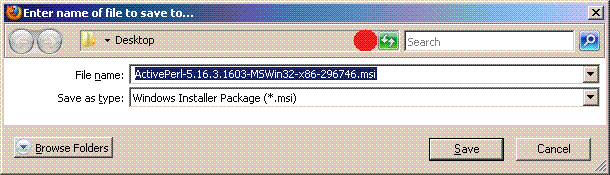
"This time I am ready for your tricks!" I clicked the location bar.
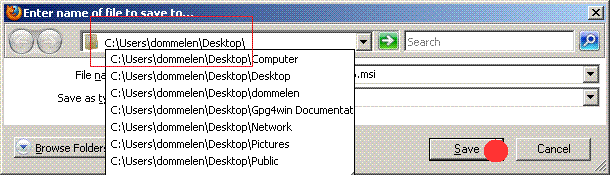
I erased the second Desktop in C:\Users\dommelen\Desktop\Desktop and then clicked "Save".
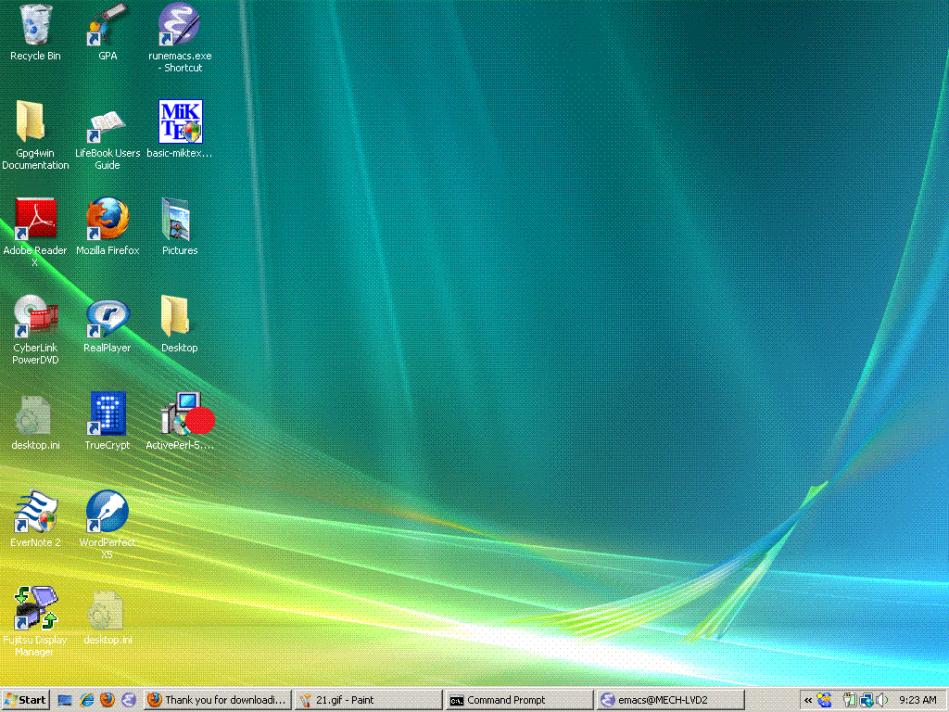
After download, there it was on the Desktop as it should.
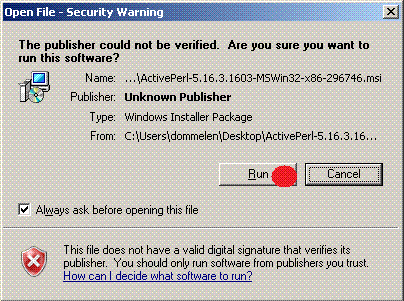
I got a message "WARNING WARNING WARNING: Microsoft is not making any additional money on this software!!!" message, as shown above. Since I do not have any stock in Microsoft (as far as I know), I clicked "Run" anyway.
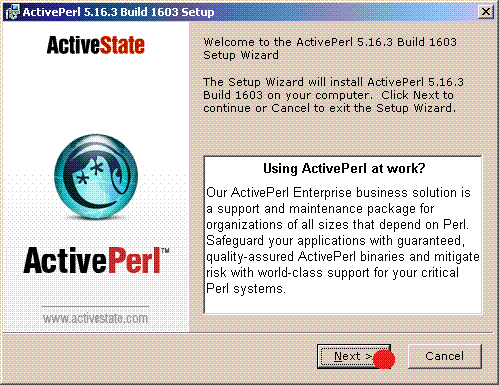
I clicked "Next".
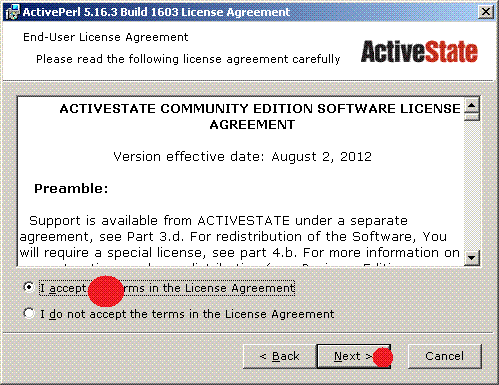
I clicked "I accept..." and then "Next".
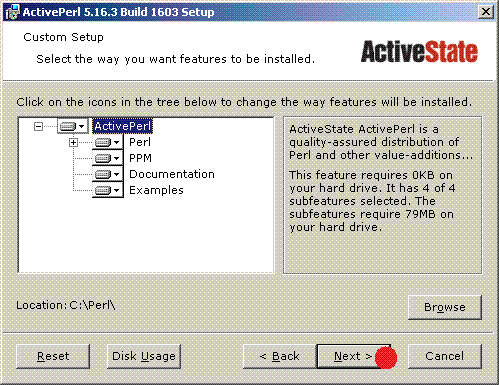
You may want to exclude the documentation and examples here, to save disk space and speed up the process. But I just clicked "Next".
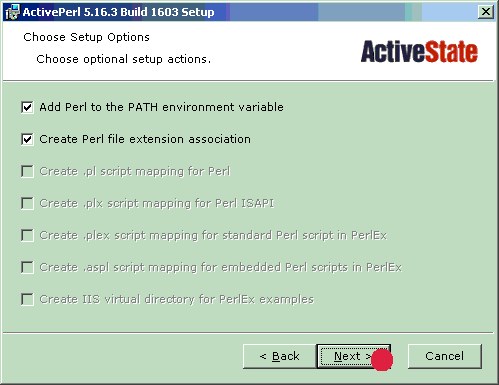
Windows is going Green? I think I managed to save to a low-color bmp format instead of gif. In any case, I clicked "Next".
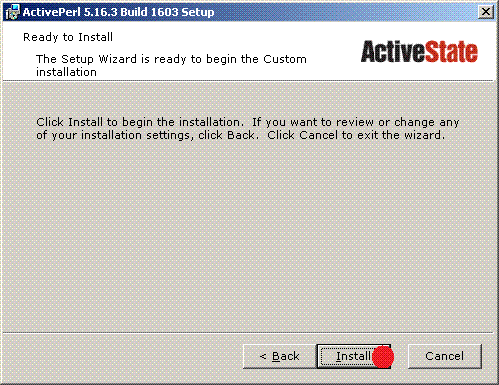
I clicked "Install".
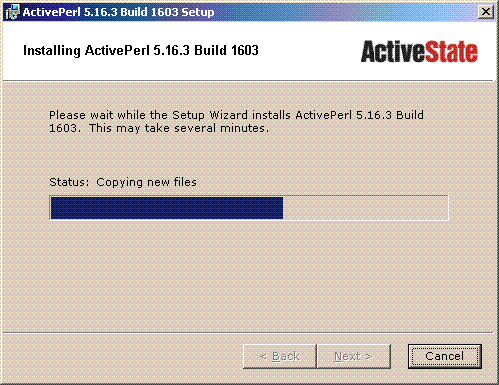
A download progress bar popped up, so I waited for it to finish.
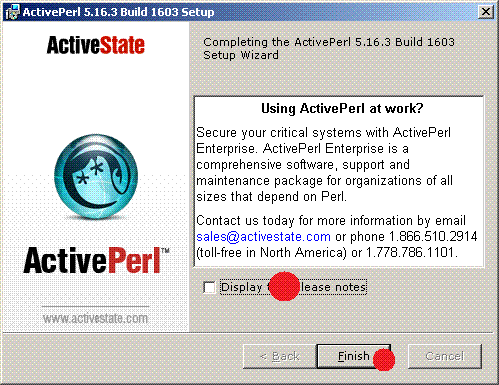
I disabled showing release notes and then I clicked "Finish". Two to go.
Install Ghostscript
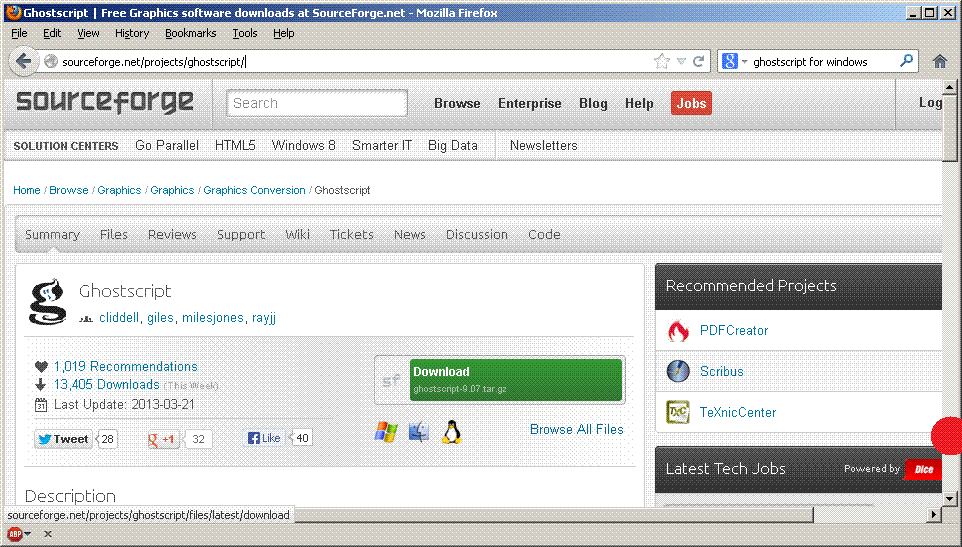
I googled "ghostscript for windows" and got the location shown in the location bar. (Actually, I did not expect this location. I did not know that the one I had was obsolete.)
Do not click Download. Instead scroll down the page.
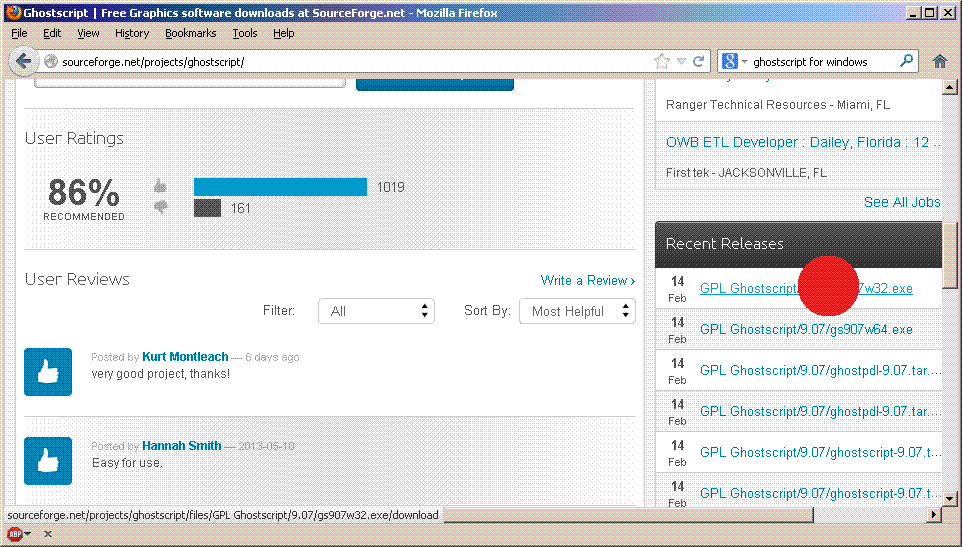
There, at the right hand side, is what you want, ghostscript for Windows in exe form.
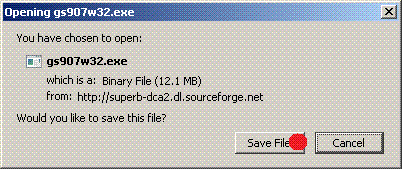
What else is new?
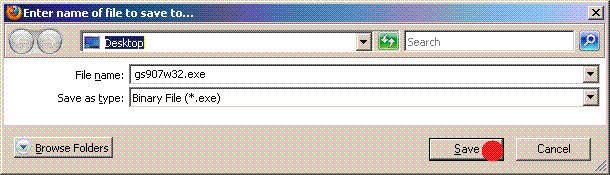
What else is new?
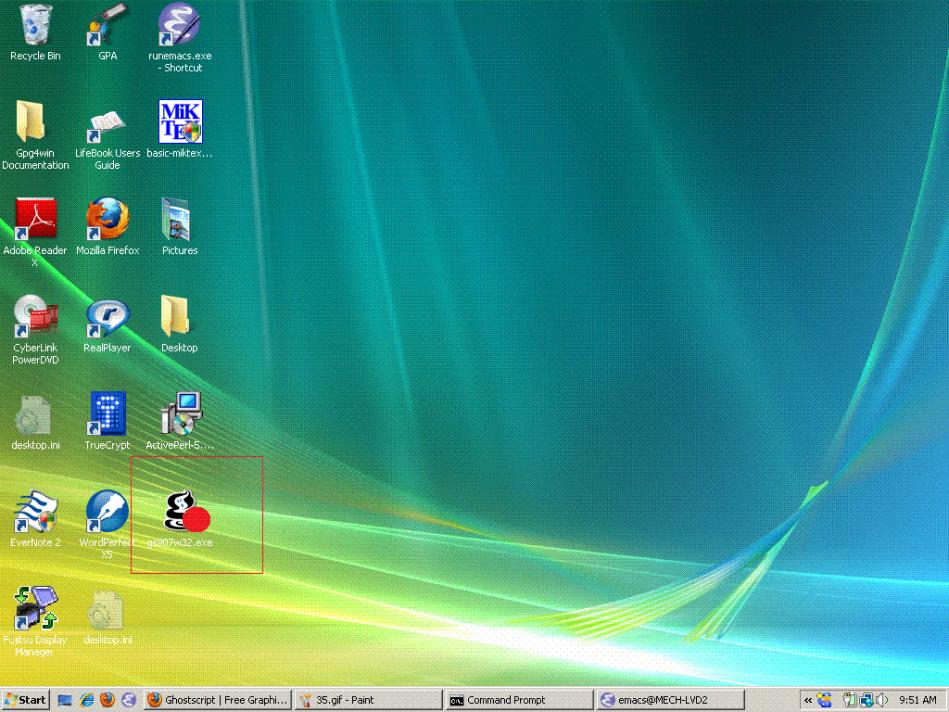
There is the ghostscript icon on the Desktop. I double-clicked it.
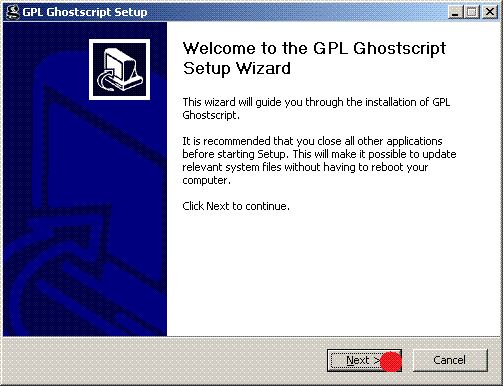
That produced this window. I clicked "Next".
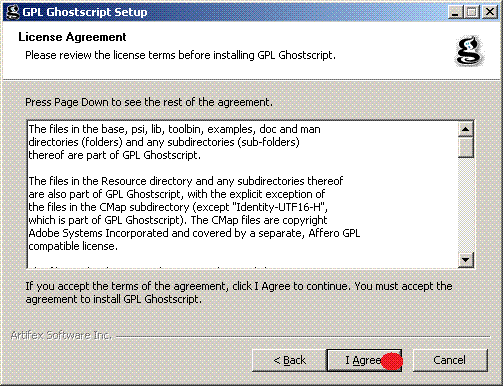
I clicked "I agree".
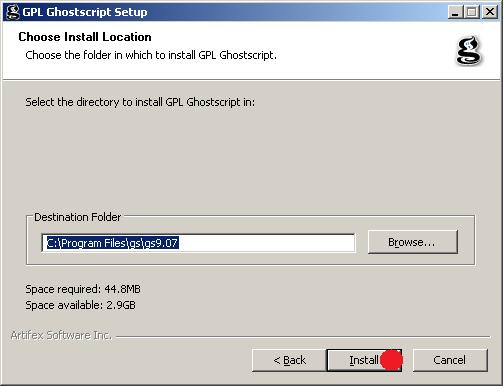
I clicked "Install".
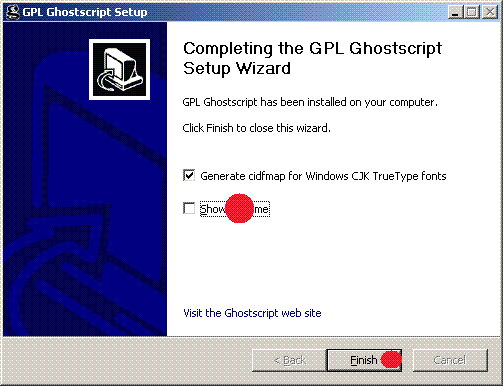
After the download, I deselected "Show Readme" and clicked "Finish". L2h will be last.
Install l2h
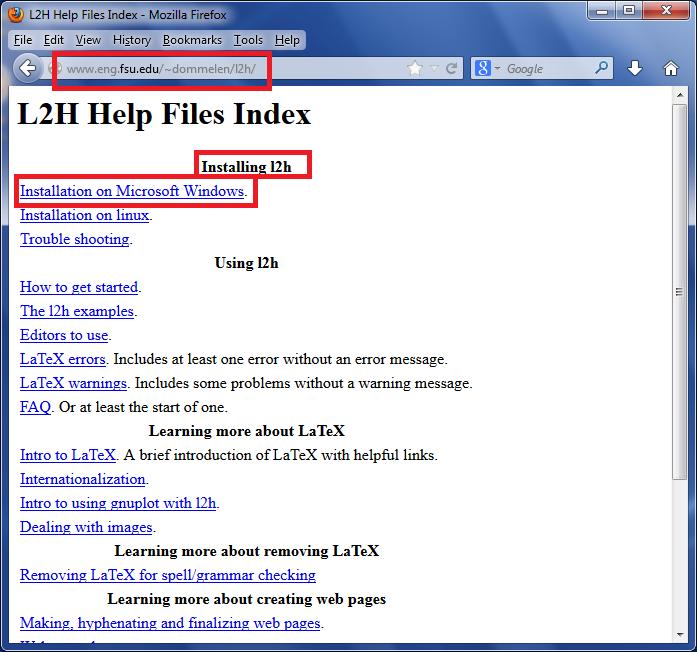
Note that I changed my Firefox browser theme. Isn't that neat?
Go to the l2h web page (see the location bar) and click on "Installation on Microsoft Windows".
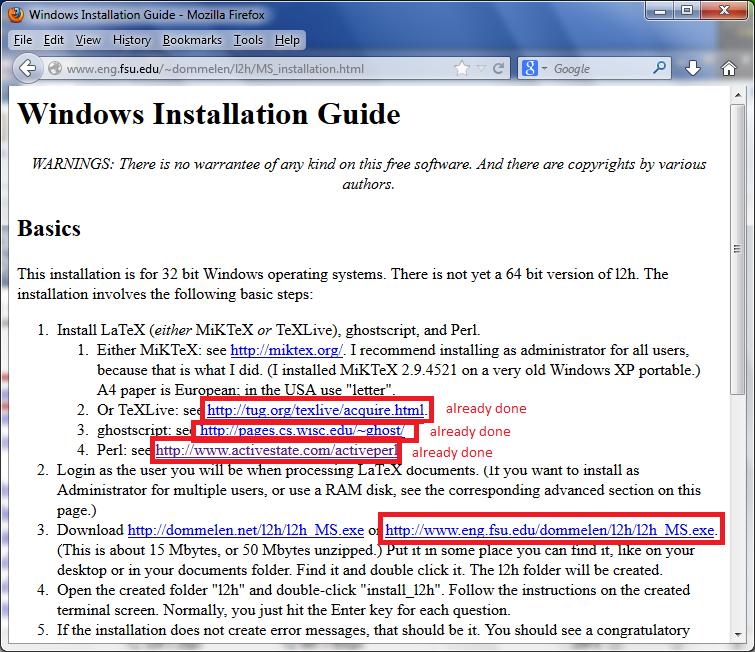
We already did the first three installation mentioned on the page. (Note that the ghostscript location shown is out of date.)
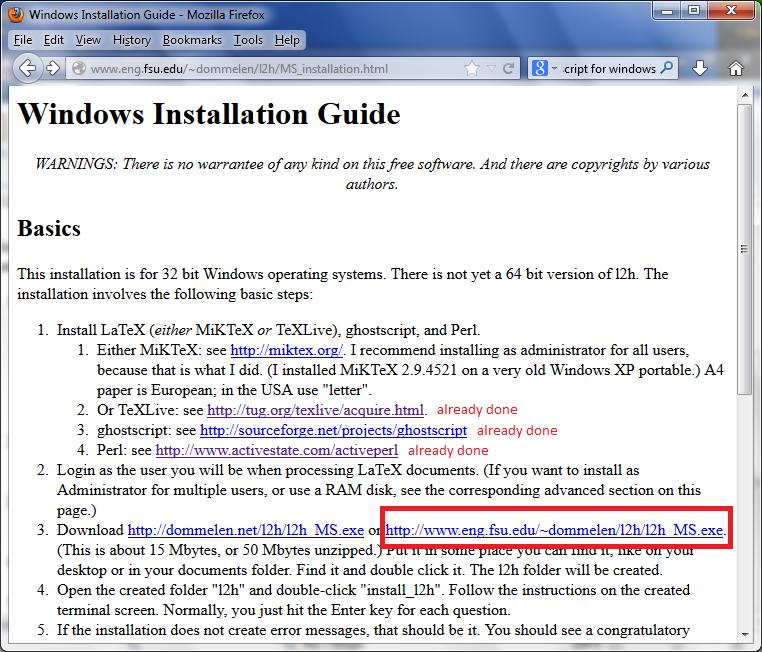
Click the desired l2h_MS.exe link. (The second is probably faster.)
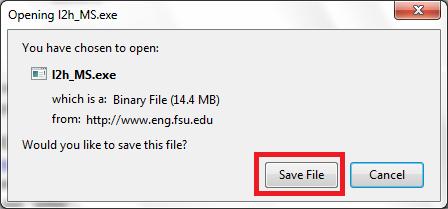
The windows theme has changed too. But you know the drill.
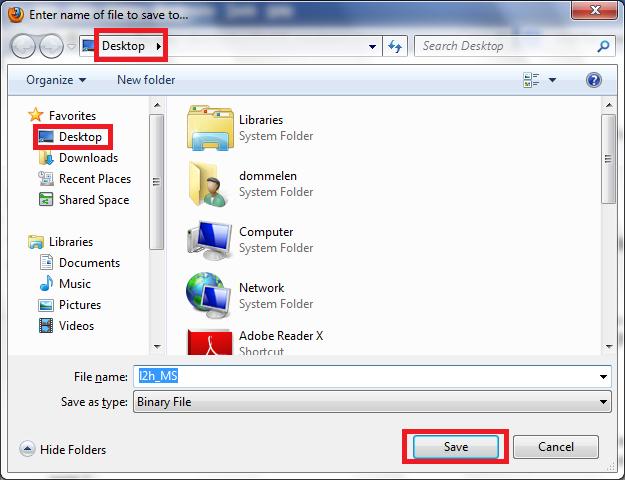
I still select to save to the Desktop.
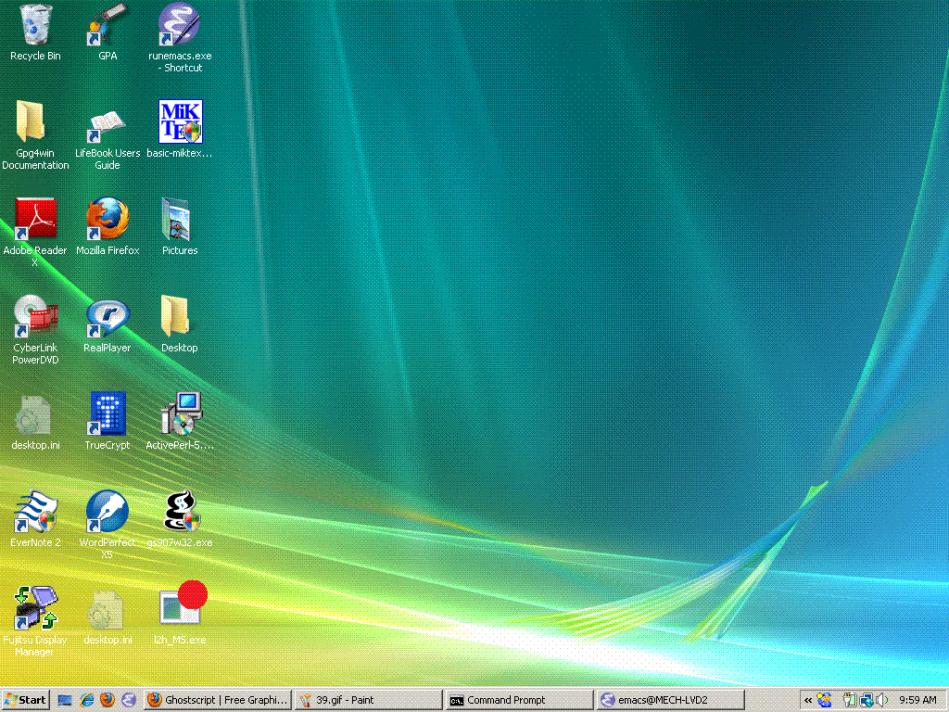
Back to the classical theme. It is less garish. Double click the l2h_MS icon.
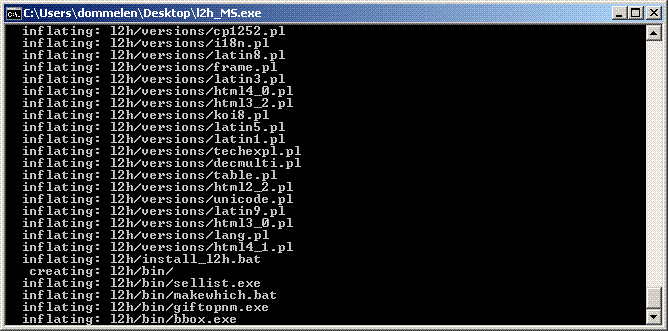
The l2h files get extracted.
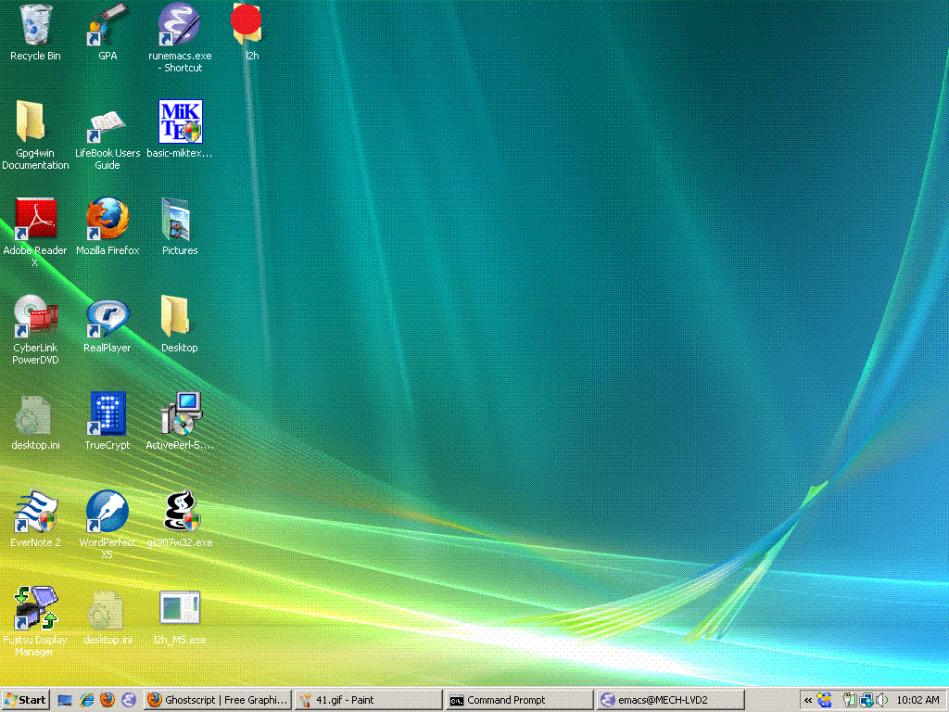
A new folder l2h has been created. Note that you might want to get rid of the MiKTeX, Perl, ghostscript, and l2h_MS icons now. Then click the l2h folder.
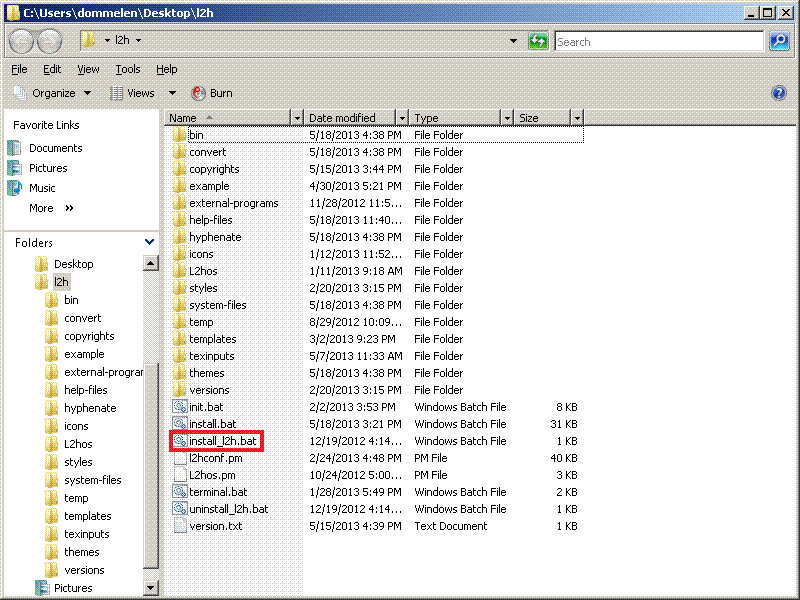
The folder opens. Double-click "install_l2h".
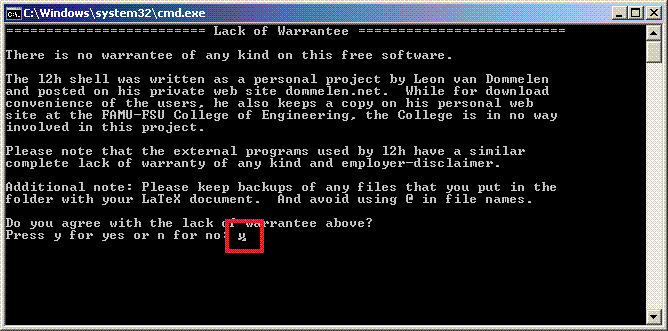
After reading carefully, hit the Enter key. (That is called the Return key on some keyboards.) Or if you want to be explicit, hit the "y" key.
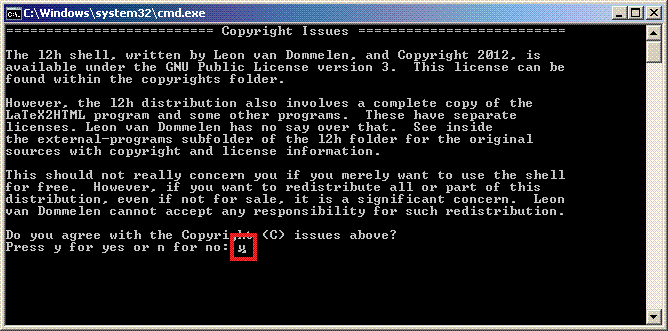
After reading carefully, hit Enter.
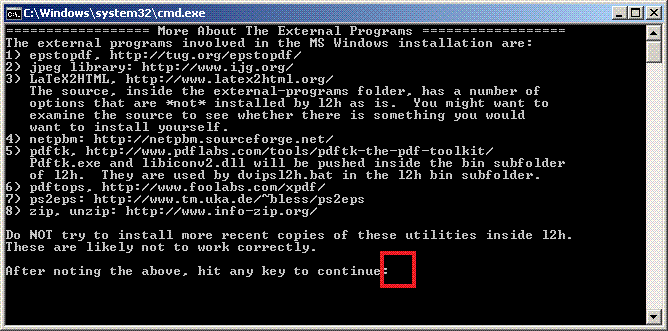
Hit Enter.
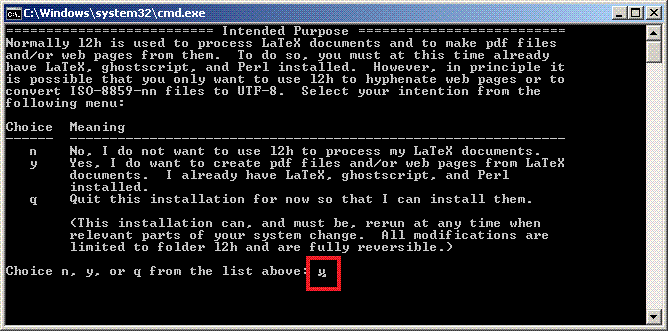
Hit Enter.
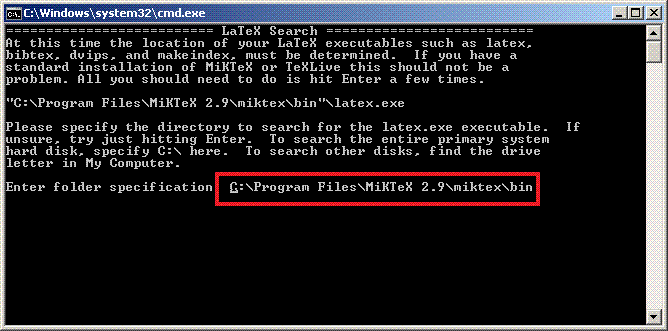
As it says, usually all you need to do is hit Enter on those queries. (If you have more than one version of LaTeX, Perl, or ghostscript installed, you may want to pay more attention, however.)
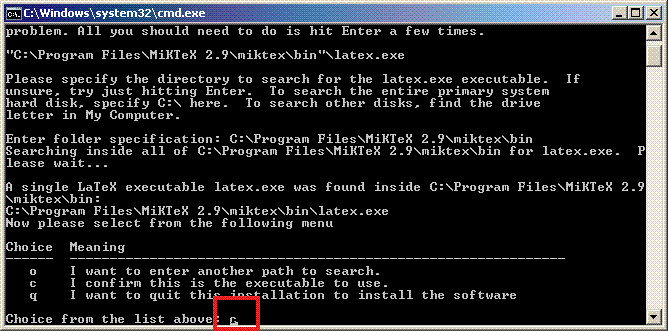
Hit Enter.

Hit Enter.
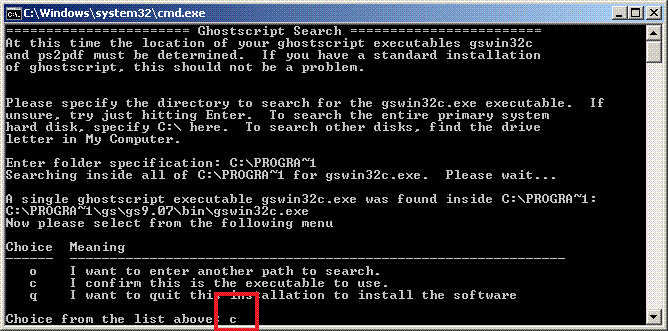
Hit Enter.
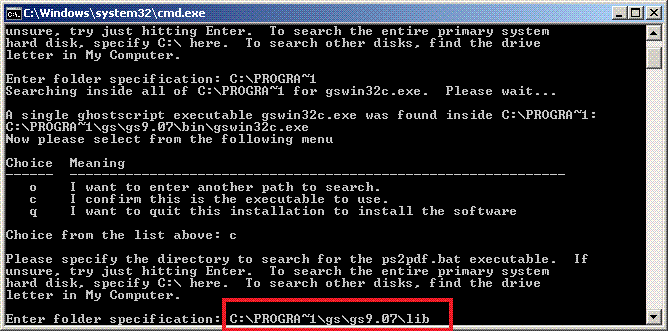
Hit Enter.
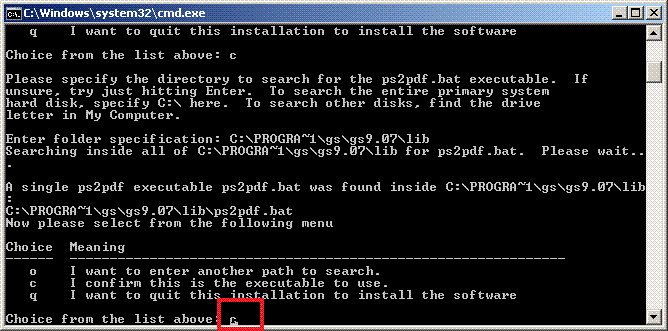
Hit Enter.
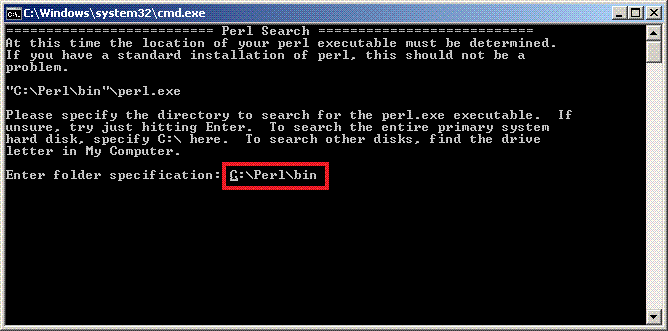
Hit Enter.
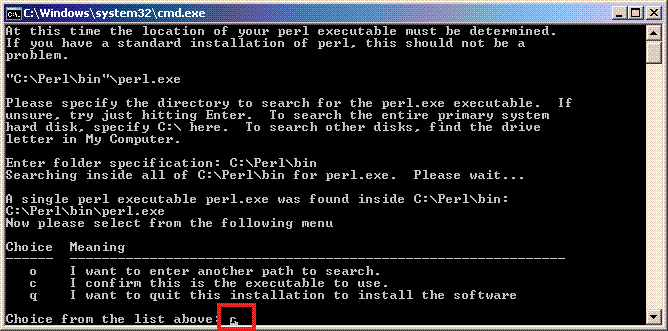
Hit Enter.
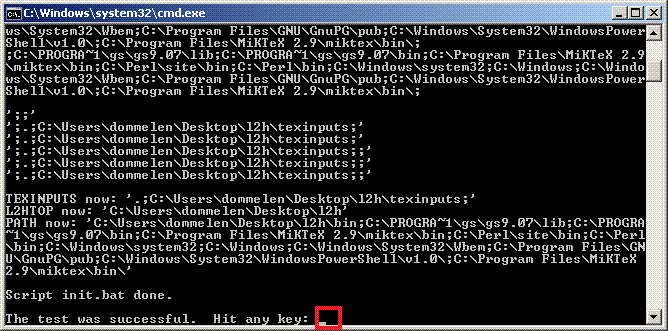
If you have some computer knowledge, it may be interesting to read the messages. Otherwise, you guessed it.
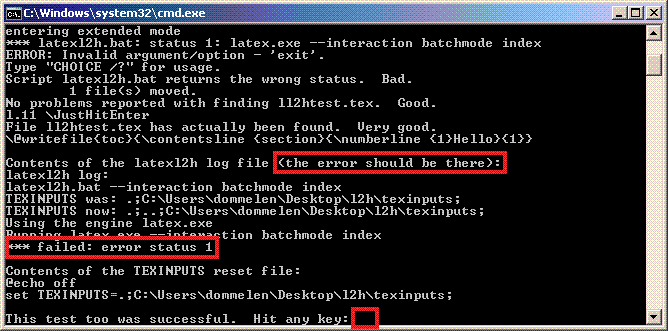
You should see the "failed: error status 1" message. Hit Enter.
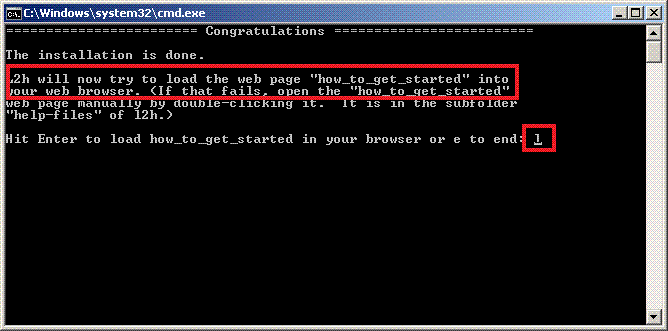
It should say the installation is done. Hit Enter.
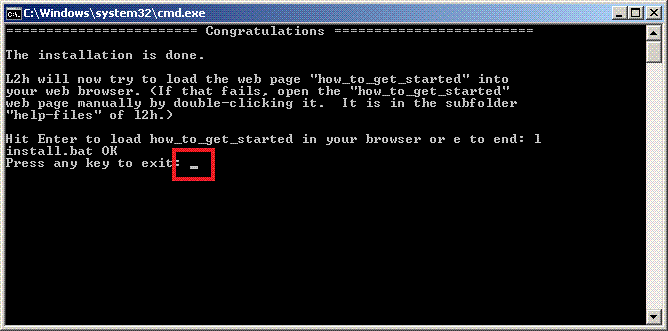
Hit Enter.
Test it out
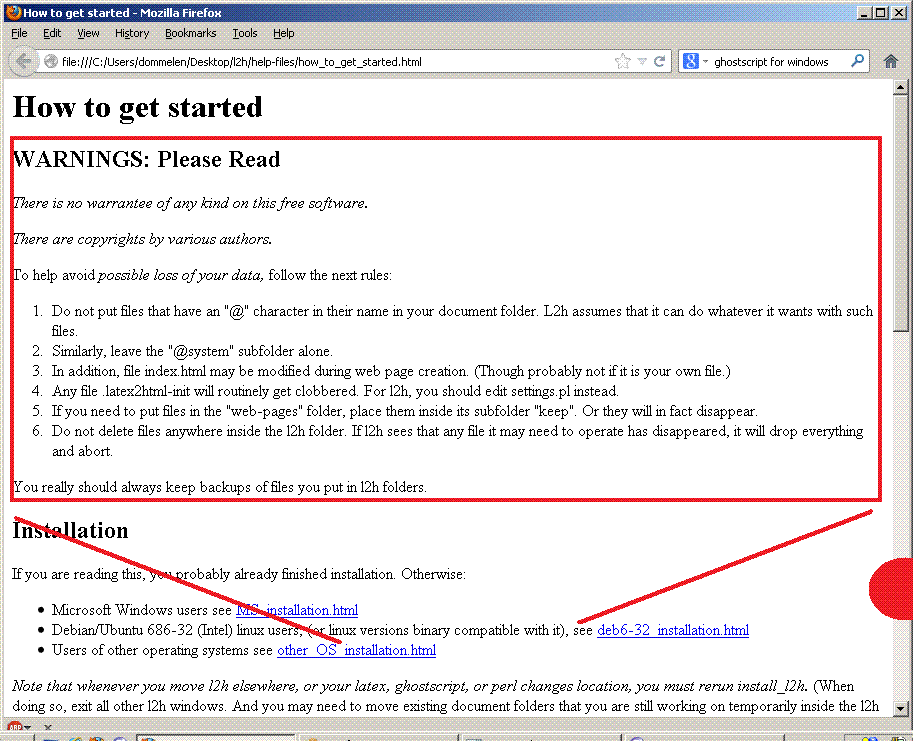
Ckeck that your browser is starting up. Or if it is already started up, that it has loaded the "How to get started" web page. (If not, go into the "l2h" folder, then its "help-files" folder, and right-click it to load it.) Read the warnings.
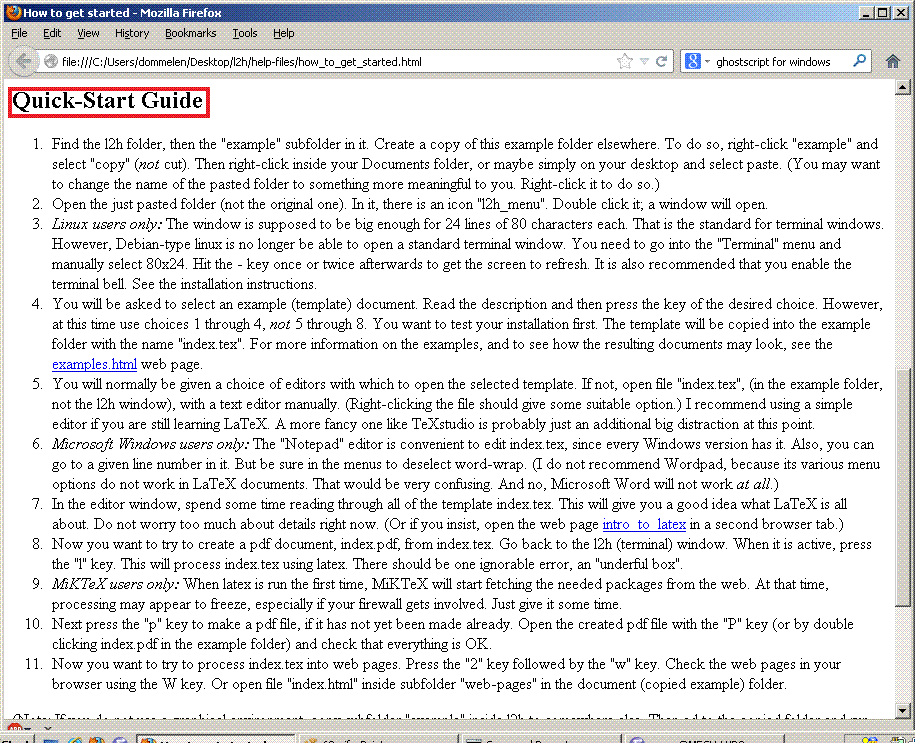
Then scroll down to the "Quick Start Guide." The images below will show what you will see when you follow these instructions.
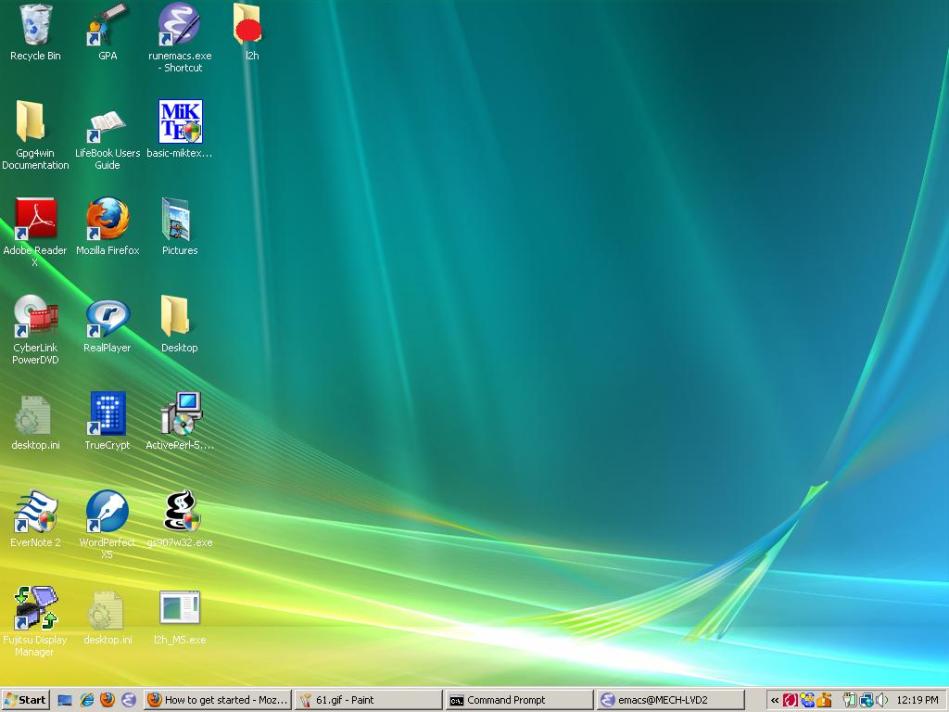
Double-click the "l2h" folder on the desktop. Or, if you kept its earlier window open, go back there. Personally, I have this urge to close open windows whenever I see them. I guess I date to a time of less powerful computers.
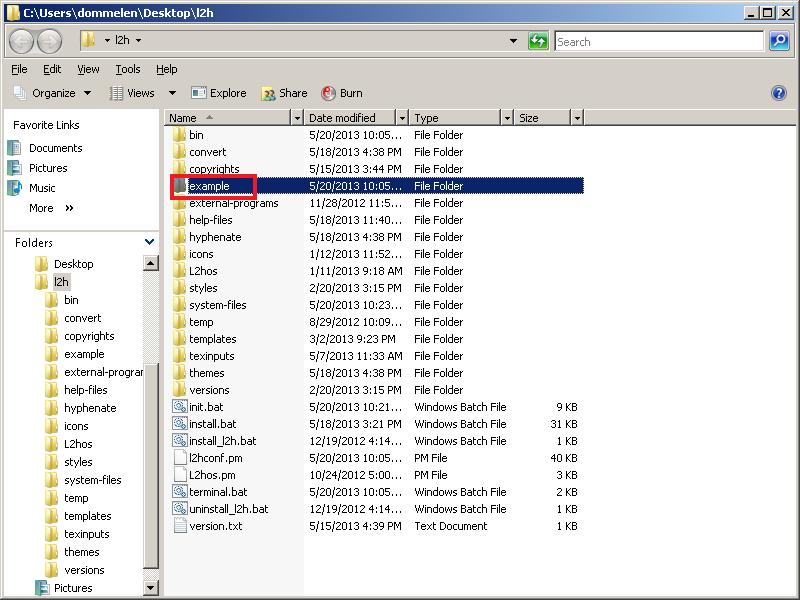
In the opened l2h folder, right-click folder "example". Sorry I cannot show the right-click menu you get that way. Select "Copy" Do not "Cut" and do not drag the folder.
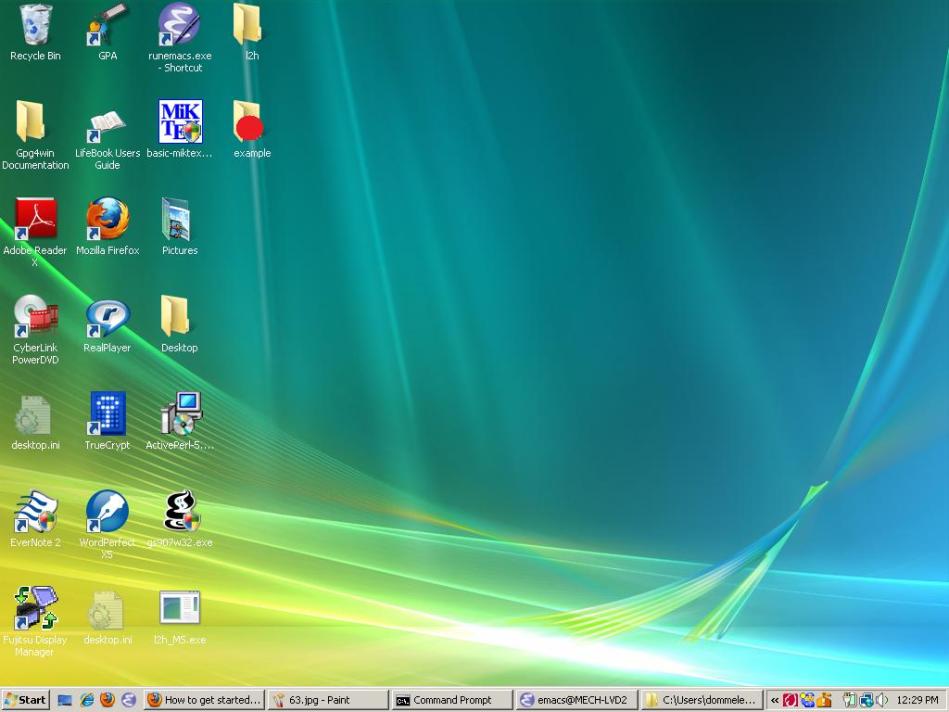
Right-click on the desktop and select "Paste" from the menu. Do not "Paste Shortcut". A copy of folder example will be put on the Desktop this way. Double-click it to open it. (You can close the l2h folder now.)
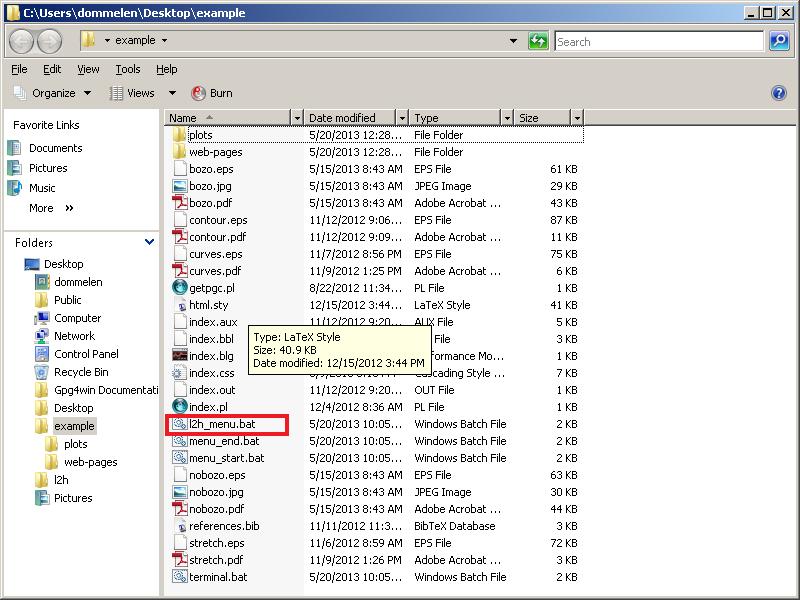
There is the opened desktop "example" folder. Scroll down and double-click "l2h_menu".
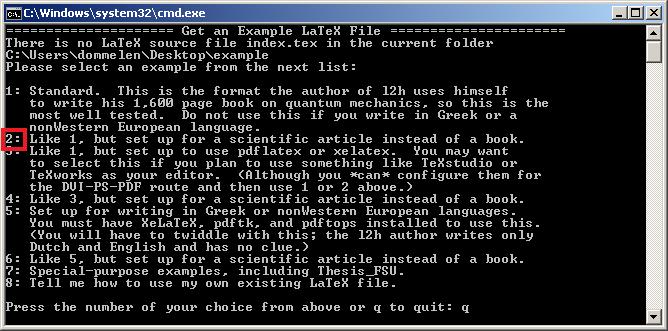
The l2h menu opens. It asks you to select an example. The first time, to test your installation, choose one of the examples 1 though 4. Here I selected example 2, by hitting the "2" key on the keyboard. (Just hitting Enter will not work here.)
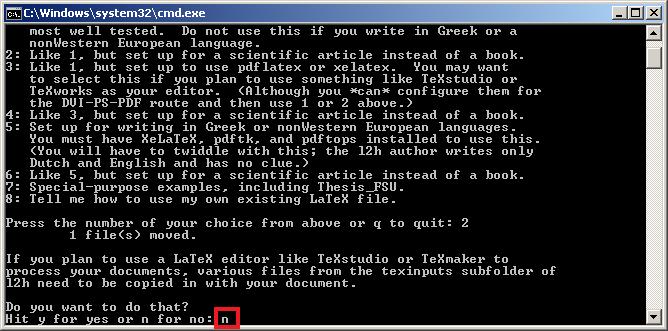
I hit Enter.
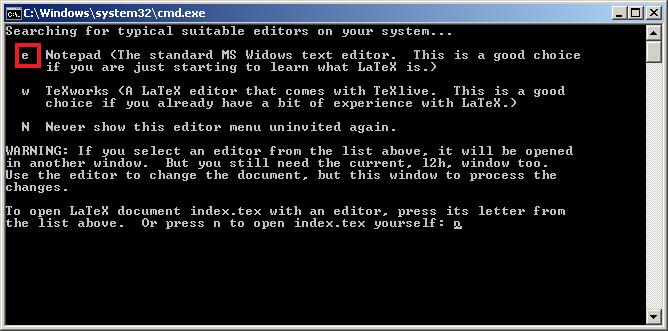
Hit "e", not Enter.
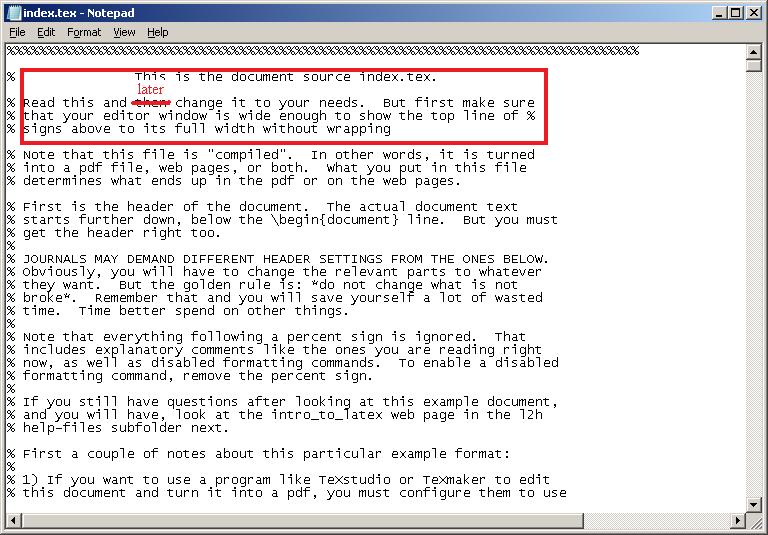
A new window with the Microsoft Notepad editor will open. It will show you the example LaTeX source document number 2 that you have selected. Read through it but do not change it before you have tested your installation. Do not worry too much yet about details.
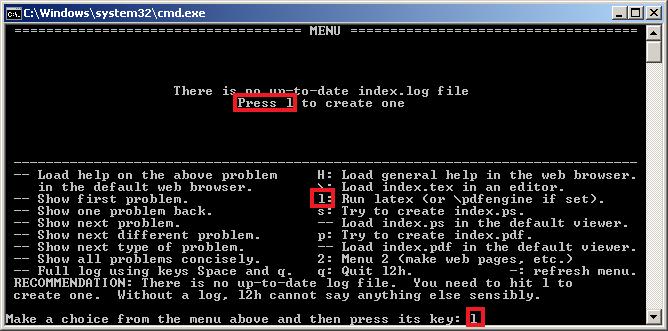
After looking at the source document, go back to the l2h menu window. As it says, hit "l" (not "1"). Or just hit Enter.
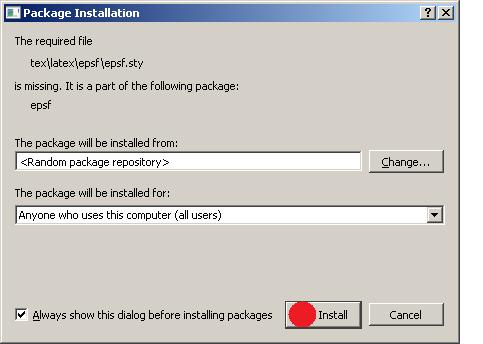
MiKTeX will obtain any packages you need from the Internet. Here epsf was missing. Note that you will also have to allow the download to your firewall. That is why the entire thing can be somewhat slow. (But this is a one-time thing. The downloaded package will be saved so that it does not have to be downloaded again. So just be patient this one time.)
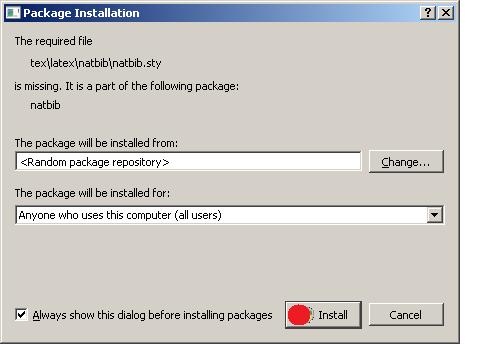
Natbib.sty was also missing. I am somewhat surprised at that, because natbib is a very common package. I would have tought MiKTeX would have installed it by default. Package vmargin.sty was also missing (not shown).
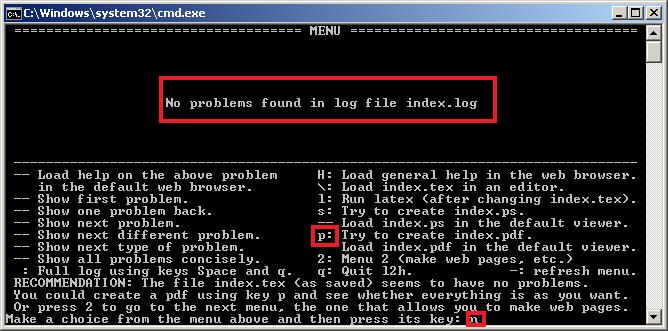
Your patience is rewarded. No problems. Now press "p" to create a finished pdf document from the example. Or just hit Enter; p is the default. (Note: If you selected example 3 or 4 instead of 2, you would not have to do this step.)
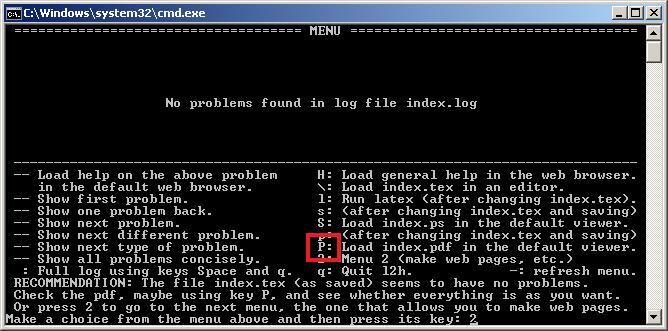
After the menu returns, hit "P" (capital P, so hold Shift) to check the finished document in pdf form.
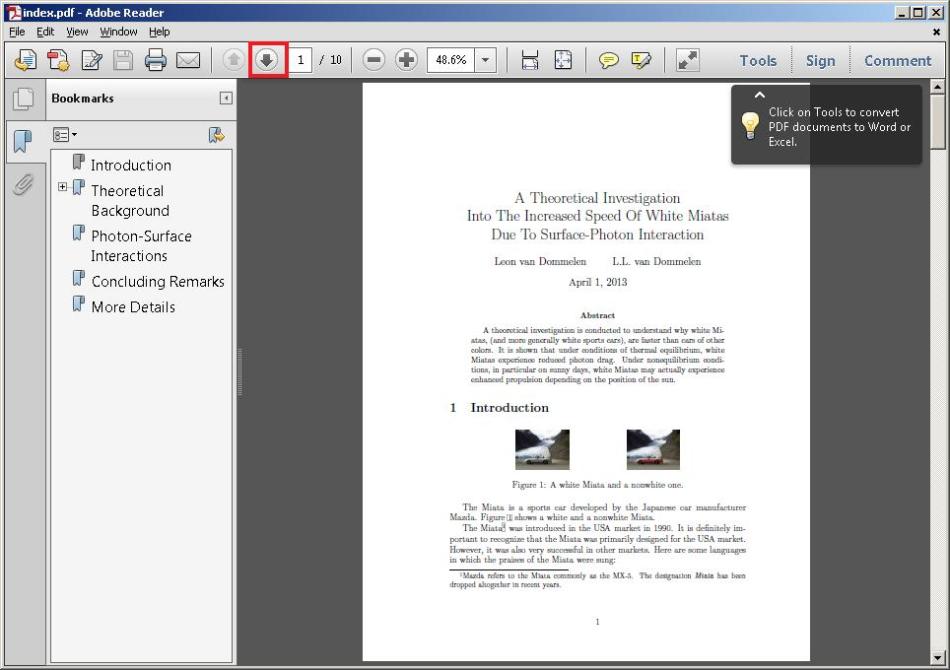
Adobe Acrobat Reader will open. (I assume you have installed it for your web browser. Otherwise, do.) Use the arrows, or the side bar, to navigate. The document looks OK to me. An impressive scientific study indeed!
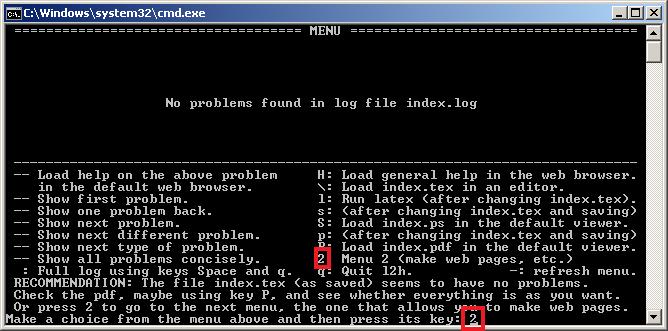
Now see whether you can create a web-pages version of the document. Hit "2", or just Enter.
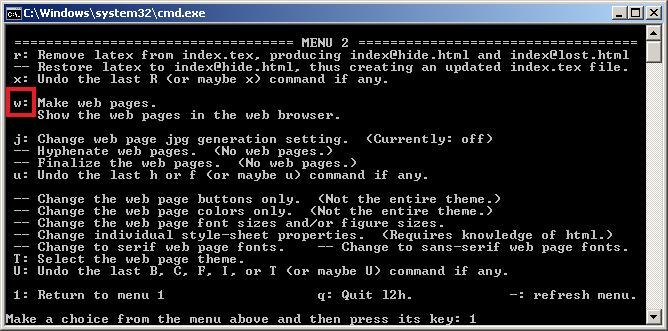
Hit "w".
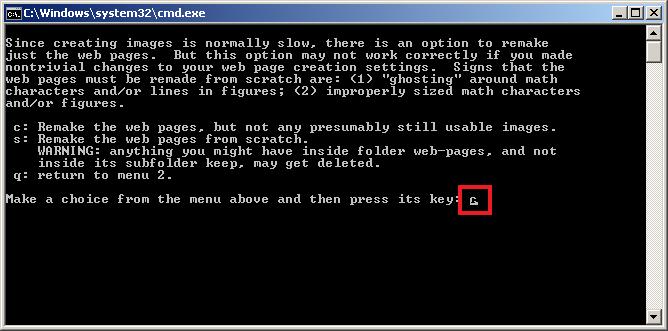
There are no existing web pages. Just hit "c" or just Enter.
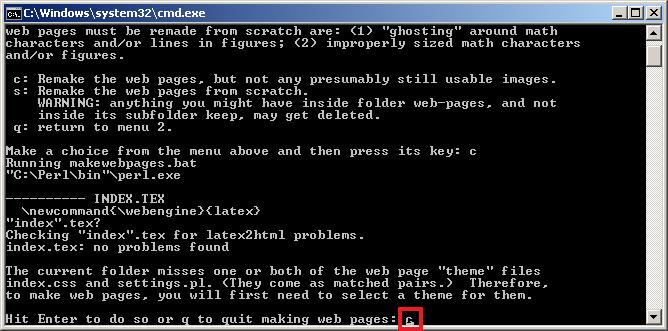
Hit "c" or just Enter to proceed to the web page theme selection.
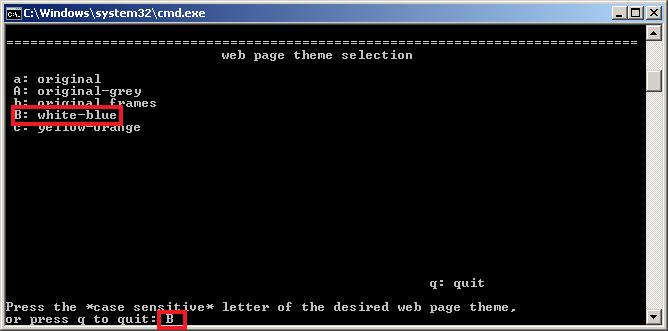
Here I took the default "B" for the white-blue appearence of the web pages.
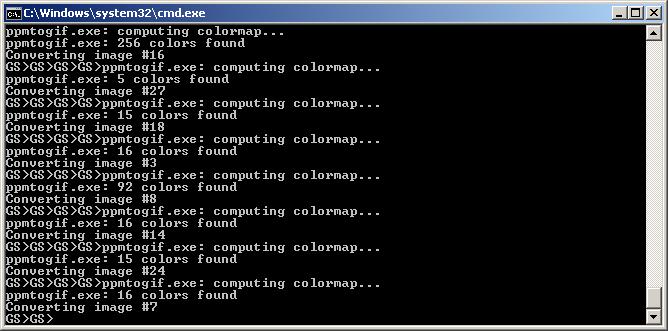
When I process my 1600 page book on Quantum Mechanics on my laptop, I have screens like this for an hour. My more recent desktop computer at work is a bit quicker, fortunately. So I tend to use that one. Or process overnight or while I am away.
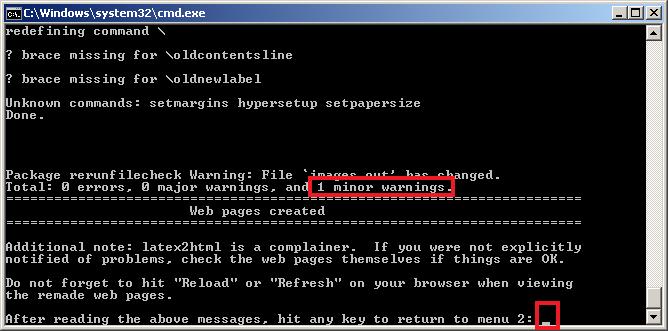
The web pages are done. It takes some experience to know what messages from latex2html you can safely ignore. All that is shown here can be ignored. Just hit Enter.
(Yes you can examine the web pages themselves to see if they are OK. But for my book on quantum mechanics, that is not a realistic option. It is 1600 pages in pdf form. The hundreds of web pages use almost 10,000 different gif images. If I could not trust that the version of latex2html that comes with l2h is 100% reliable, I could not function. A 99.99% reliability would mean that on average an error would indeed occur.)
A reminder to hit Reload or refresh on your browser, in case an old version of the web pages is already loaded. Since there is not, this can be ignored. (To reload, click the curved blue arrow in the location bar. Or right-click the web page and select Reload from the menu. Or click in the location bar and hit Enter.) Hit Enter.
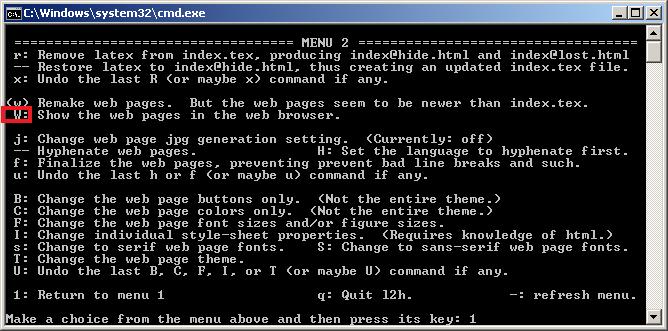
Hit "W", capital, to view the web pages.
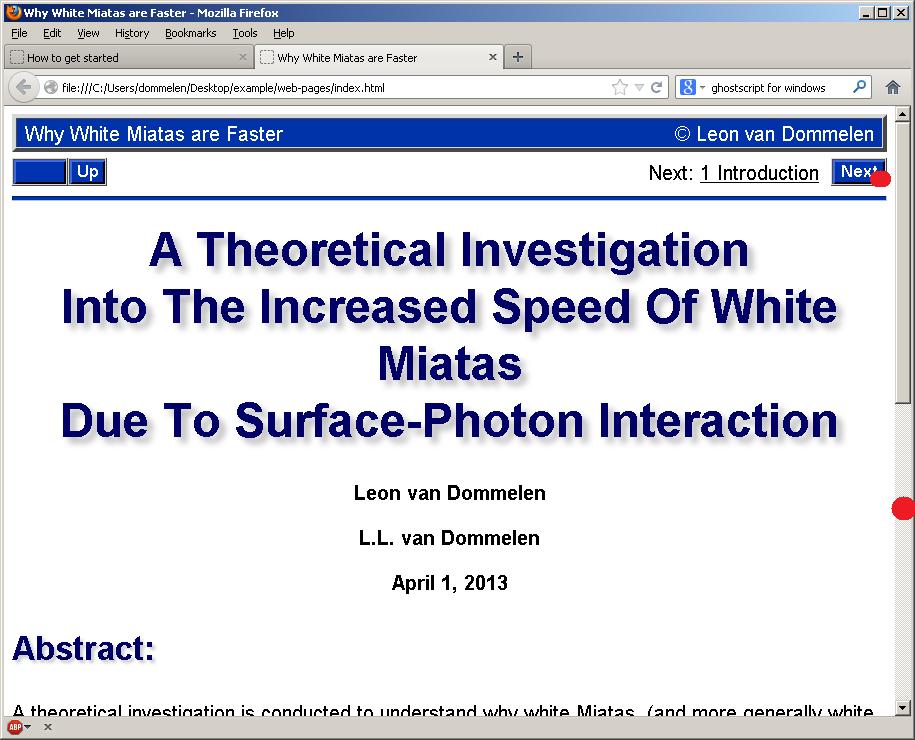
Go to your browser window. Examine the created web pages. Use the scroll bar and the buttons to do so. An impressive scientific study indeed! Note that active links are much more accurate and quicker on the web pages. Also, pictures look better at the default resolution. (However, if you magnify the images, the pdf ones will typically become better. Also, some pictures, like the Miata ones, have reduced colors on the web pages because they are in gif format. However, this can be fixed by enabling jpg generation in l2h. Do not worry about it yet.)
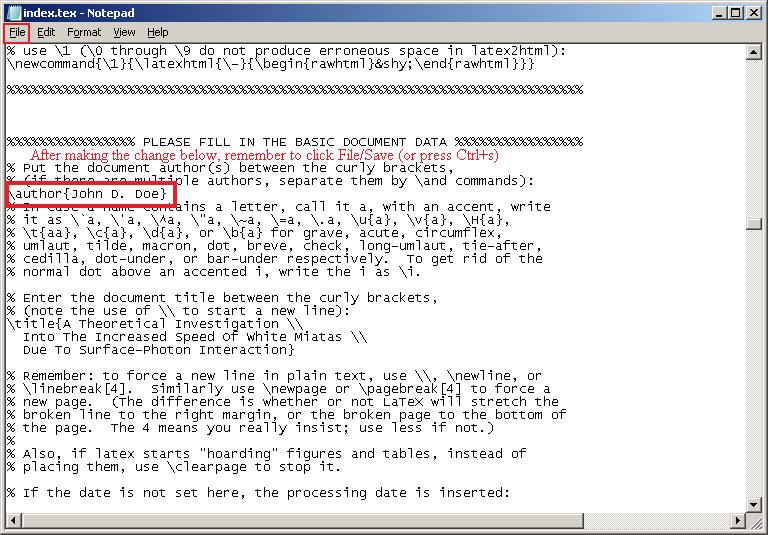
For those who write in Greek or a nonWestern European language: You will want to change to one of the examples 5 or 6 now. Exit the Notepad window first. Then double click the "example" icon on the desktop, (not the one in the l2h folder), and then find and delete the document source "index.tex". Since by default, Windows hides the ".tex" part from you, and there are many "index" files, you may want to go into the view menu to enable details. Or right-click the likely candidates and select "Properties". After you have found and deleted index.tex, press the "-" (hyphen) key in the l2h menu. L2h will see that index.tex has disappeared and offer you a choice of a new one. Select example 5 or 6. Use the "\" key in the l2h menu to re-enter Notepad. Read through the brand-new section on "Internationalization". If you have a recent version of Windows, (more recent than XP), you should be able to use font "Times New Roman" for Greek and Cyrillic languages, or say "SimSun" for Chinese. If in doubt, go into the Windows "Character Map" program to search for the font that has the characters you need. (Try "Start", "All Programs", "Accessories", "System Tools" to find Character Map. Or search for "charmap".)
For everybody: Now go back to the Notepad window with the example source. Make a small change. Like change the author's name into your own. Save the file. To do so click on "File" in the top left corner and select "Save". Or press Ctrl+s (i.e. press "s" while holding down Ctrl.)
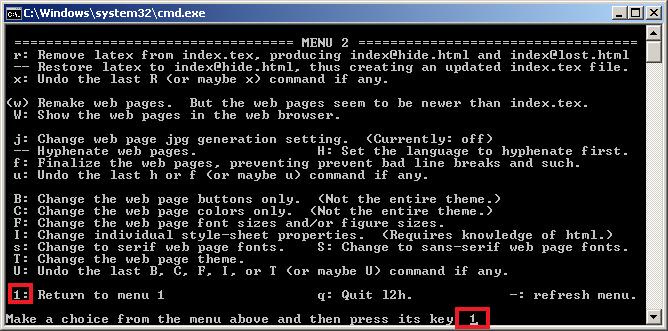
Go back to the l2h menu. Presumably you are still on page 2 of it, so hit "1" or Enter to return to page 1. If you are already on page 1, you could press "-" to refresh the menu, but that is not really needed.
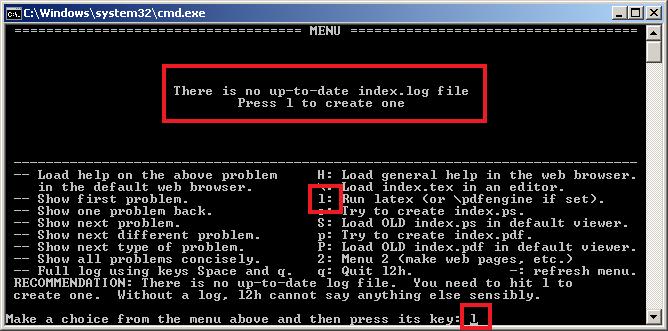
As it says, press "l" or Enter again to process the change.
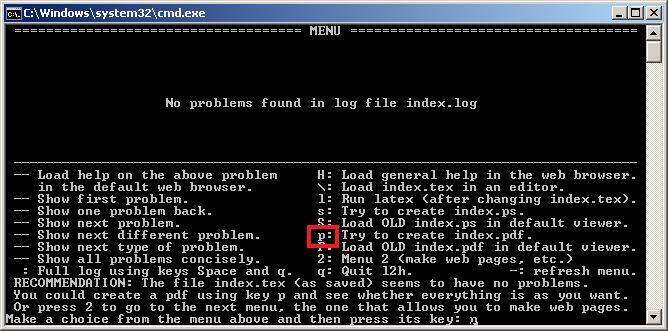
Press "p" again to remake the pdf. (The "p" is not needed for examples 5 and 6, as it is not for 3 and 4.) Then, if you still have Acrobat open, make sure it refreshes the document. Or close Acrobat and press "P" again. Now check that the author name has indeed been changed in the pdf.